Autor: Sadiel Fraga González / sadiel.fraga@vcl.jovenclub.cu
GifCam, create GIFs intuitively
Los GIFs consisten en una serie de fotogramas que se suceden entre sí, creando una animación sin sonido, que se repite en forma de bucle entre 5 y 10 segundos. Estos cuentan con un máximo de 256 colores, por lo que son más livianos que los videos, pero más dinámicos que las imágenes convencionales.
¿Se pueden crear? ¡Claro que sí! Con solo acceder a una aplicación intuitiva, de fácil uso, lo puedes lograr sin ser especialista. Para ello, te recomendamos utilizar a GifCam, una divertida aplicación que te permitirá crear GIFs desde el mismo escritorio de Windows, elaborados a partir de una selección de frames, escogidos según tus preferencias personales.
Esta herramienta no ocupa mucho espacio en el ordenador para su funcionamiento; además, mantiene altos estándares de calidad en los GIFs creados con ella, por lo que son recomendables para usar en páginas web y redes sociales.
¿Cómo utilizar GifCam?
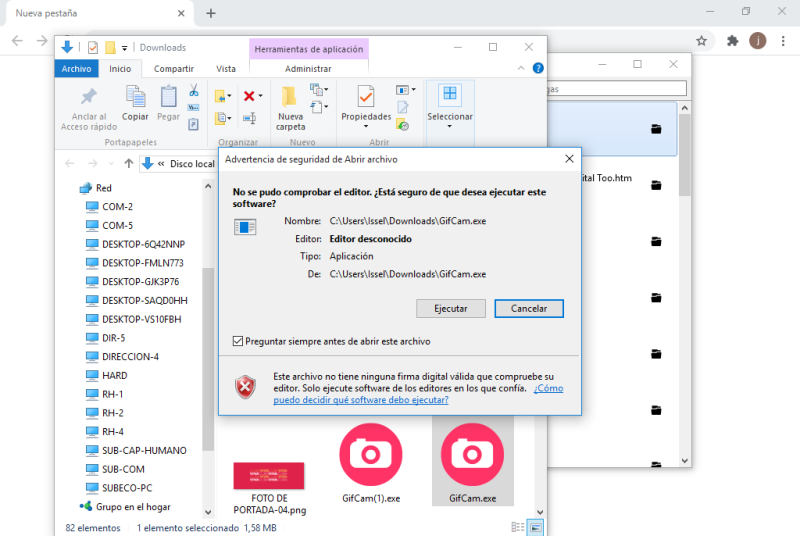
Primero procede a descargar la aplicación desde la dirección electrónica https://www.filehorse.com/es/descargar-gifcam/. Luego instálala en tu ordenador.
Al activarla, abre el video del cual desees extraer el fragmento para crear el GIF.
Observa que la ventana de GifCam es transparente, por lo que deja ver el contenido del video. Haz coincidir la pantalla de la aplicación con la parte del video de deseas que se visualice. Haz clic en la opción «Rec» para reproducirlo.
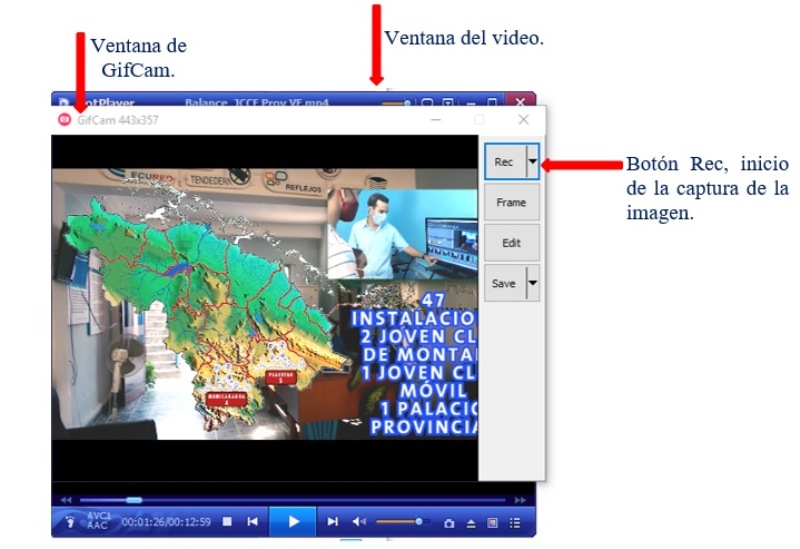
Cuando el reproductor del video está funcionando, la ventana de GifCam se ubica en segundo plano, en el corto plazo de la captura. Haz clic en la opción «Stop» para detener la misma. Una vez pausado el video, la ventana vuelve al primer plano.
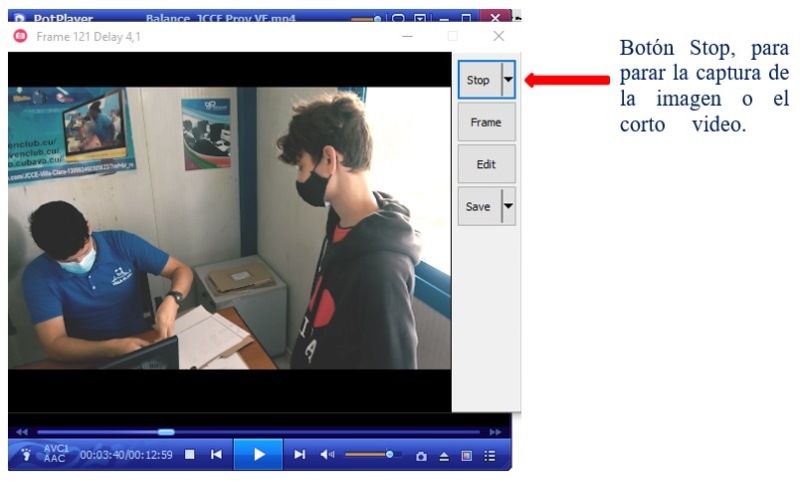
En la ventana de la aplicación, activa la opción «Edit» (editar). Esto te permitirá eliminar aquellos frame que no son necesarios para crear tu GIF. La ventana que emerge en «Editar», permite ver los diferentes frame que conforman el video de captura; haz clic secundario a cada frame que sugiere, y escoge la opción «Delete This Frame» (eliminar este Frame), eliminado de esta manera los que no te interesen. También aparecen otras opciones como agregar textos, o cambiarle el color al frame.
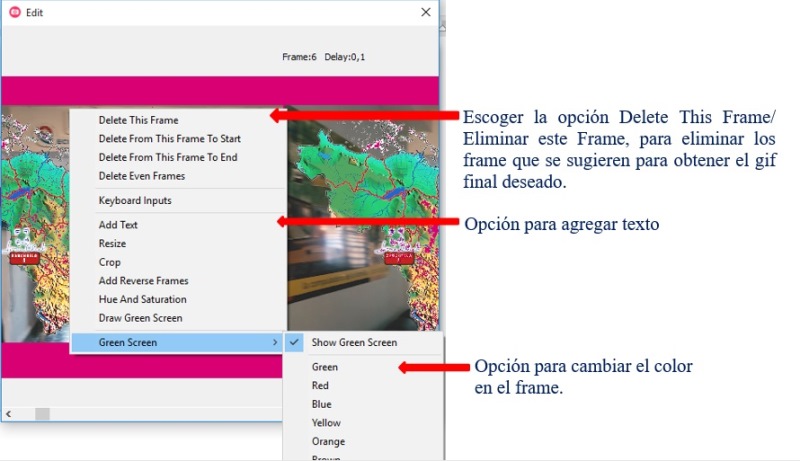
Para finalizar haz clic en la opción «SAVE» (salvar), para guardar el fragmento convertido en un Gif.
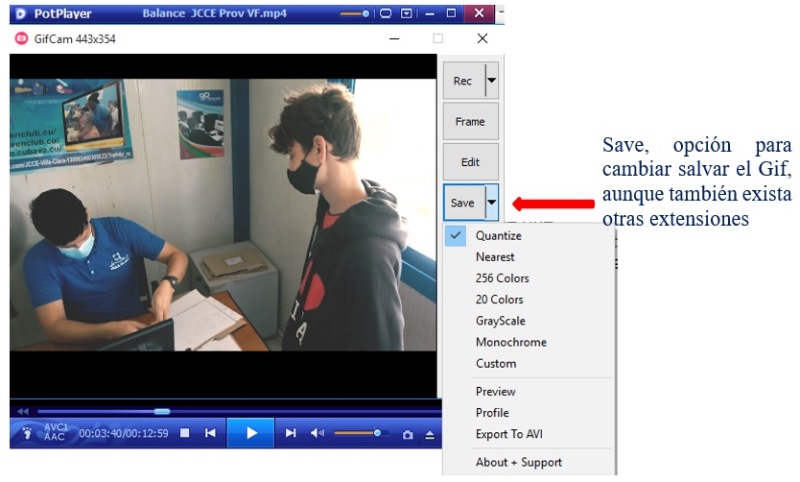
La facilidad del uso de herramientas para realizar GIF animados como GifCam, ofrecen la posibilidad al usuario de crear estos archivos a su gusto.
Referencias bibliográficas
- Digitaltodo. (s/f). Con GifCam haces que la captura de GIFs animados sea fácil y gratis. Recuperado el 15 de enero de 2021 de, https://www.digitaltoo.com/2017/05/11/gifcam-haces-la-captura-gifs-animados-sea-facil-gratis/
- González, Gabriela. (2014). GifCam: la manera más sencilla de crear GIFs animados en Windows. Recuperado el 18 de enero de 2021 de, https://hipertextual.com/archivo/2014/04/gifcam-crear-gifs-animados/
- Marquez, D. (2020). GIFCam, crea GIFs y videos cortos de tu pantalla fácilmente. Recuperado el 18 de enero de 2021 de, https://www.tekcrispy.com/2020/07/01/gifcam/?fbclid=IwAR0kSDj6QqTUzOFm5pbYVvc9sw0SayyxkXz7NqVo3YYeiAvUhOFz2PMaMWc


