Autor: Liván Somoza Milián / livan.somoza@art.jovenclub.cu
MiniTool Partition Wizard, a powerful partition manager
Los sistemas operativos cuentan, por defecto, con herramientas de formateo y gestión de discos y particiones. Aunque estas herramientas son funcionales, suelen ser bastante complicadas de utilizar, especialmente para usuarios sin demasiada experiencia. Por suerte, en el mercado existen aplicaciones desarrolladas por terceros que facilitan enormemente la gestión y la administración de discos duros y particiones.
Esta es una herramienta gratuita, de fácil utilización, con la que se pueden gestionar los discos duros y sus particiones, crear nuevas, eliminarlas o formatearlas y es compatible tanto con discos duros convencionales como con unidades USB y SSD. Con esta herramienta se pueden gestionar y formatear unidades en los principales formatos Fat32, NTFS y EXT2, 3 y 4, además de pasar de MBR a GPT.
¿Cómo utilizar MiniTool Partition Wizard?
- Lo primero es instalar la aplicación.
- Al abrirla hacemos clic derecho sobre el disco y escogemos la opción Mover/Redimensionar (Move/Resize).
- Nos mostrará un cuadro en el que podemos escoger el espacio deseado para la nueva partición.
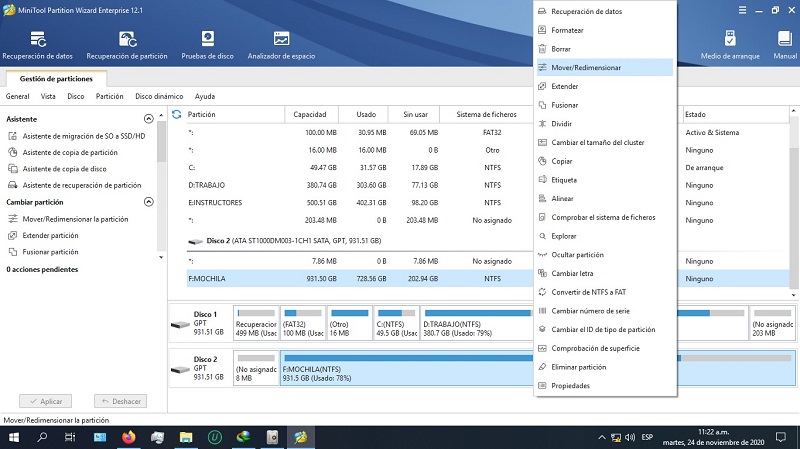
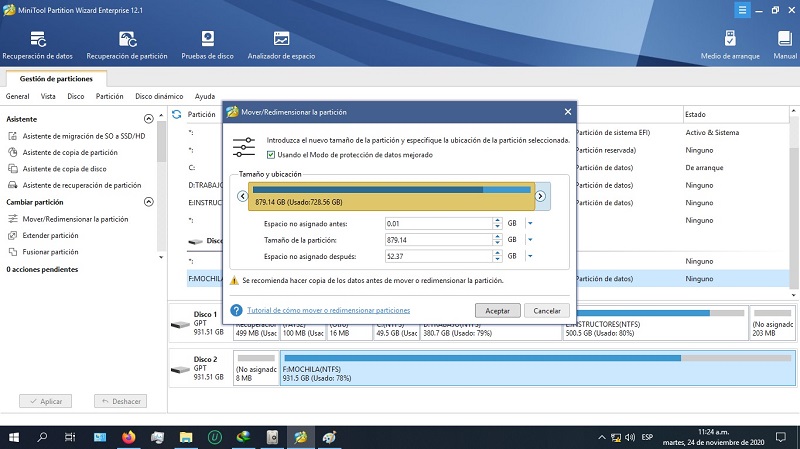
- Una vez seleccionado el espacio a reducir, podemos crear la nueva partición.
- Para ello hacemos clic derecho sobre el espacio y escogemos la opción Crear.
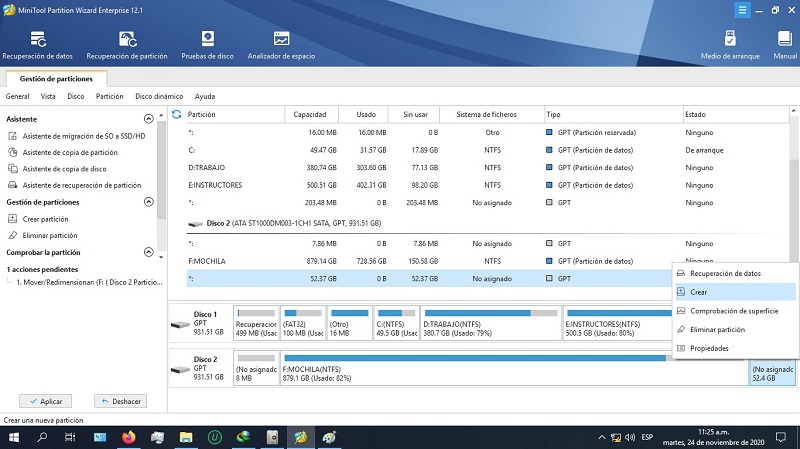
- Le asignaremos un nombre (opcional), una letra a la nueva unidad y el formato de archivos a utilizar. El formato, recomendado NTFS.
- Luego pulsamos en la opción Aceptar.
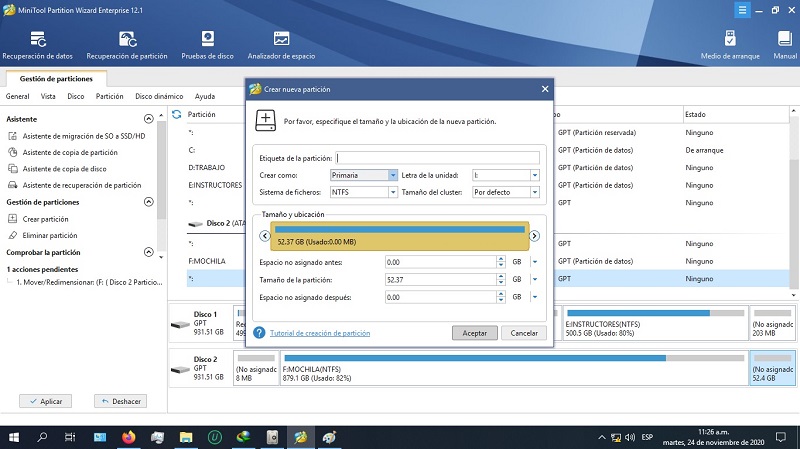
- Después de esto aparecerá una advertencia que nos avisa que durante el proceso el sistema podrá reiniciarse.
- Se recomienda cerrar todas las aplicaciones y pulsar en la opción Sí.
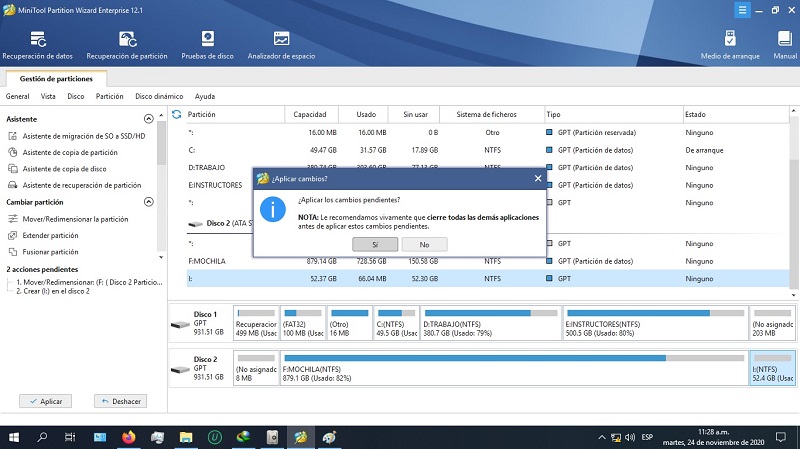
- Una vez reiniciado el sistema verificamos que nuestra partición haya sido creada.
- Para esto vamos a Este Equipo o Mi PC, ahí se visualizará la partición lista para usarse.
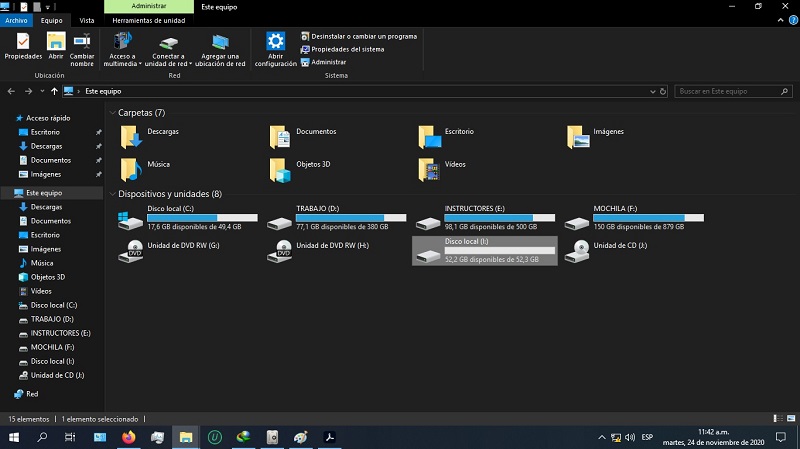
Un software efectivo
Este es un software fácil de trabajar y muy efectivo, aunque siempre debemos tener precauciones a la hora de trabajar con particiones. Gracias a MiniTool podremos tener a nuestro alcance un potente gestor de particiones, mucho más completo que el Administrador de Discos de Windows.
Palabras Claves: MiniTool Partition Wizard, Disco Duro, Particiones, Información
Keywords: MiniTool Partition Wizard, Hard Disk, Partitions, Information
Referencias Bibliográficas
- Rubén Velasco. (2020). Minitol partition wizard. Consultado el 24-11-20 en https://www.softzone.es/programas/sistema/minitool-partition-wizard/
- Deker JL. (2016). Crear particiones fácilmente con minitol partition wizard. Consultado el 24-11-20 en https://desarrollo-geek.net/sistemas-operativos/windows/soft-windows/crear-particiones-facilmente-con-minitool-partition-wizard/


