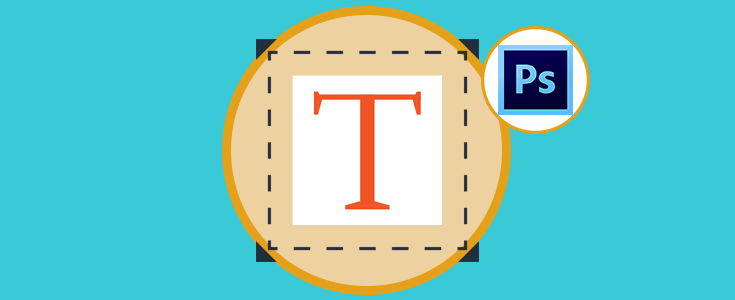Metallic scripts with Photoshop
Autor: Adelfa Gil Artiles / adelfa.gil@cmg.jovenclub.cu
En Adobe Photoshop se pueden crear diversos textos con formas y colores llamativos para aplicar a imágenes. Este procedimiento permite crear de forma sencilla letras en las imágenes, con formas creativas, utilizando Photoshop. De ahí la utilidad del efecto de textura de metal en textos, llamado letra metálica.
Este es un procedimiento relativamente fácil, no obstante, debe tener un mínimo de conocimiento sobre adobe Photoshop y seguir los pasos que señalan aquí.
- Primeramente, abrir la imagen con la que se va a trabajar.
- Luego, ir a la caja de herramientas y seleccionar Herramienta horizontal (T).
- Después, en la barra superior seleccionar el color del texto blanco, el tipo de letra Rockwell Condensed, tamaño 250 pt.
- A continuación, escribir un texto en la imagen, por ejemplo «JCCE».
Convertir el texto en letra metálica
Para crear las letras metálicas se utilizan algunas opciones de fusión desde el menú Capa. Ahora, ir al menú Capa. En el menú capa ir a Estilo de capa > Opciones de fusión.A continuación, seleccionar la opción Sombra paralela. Ver figura 1.
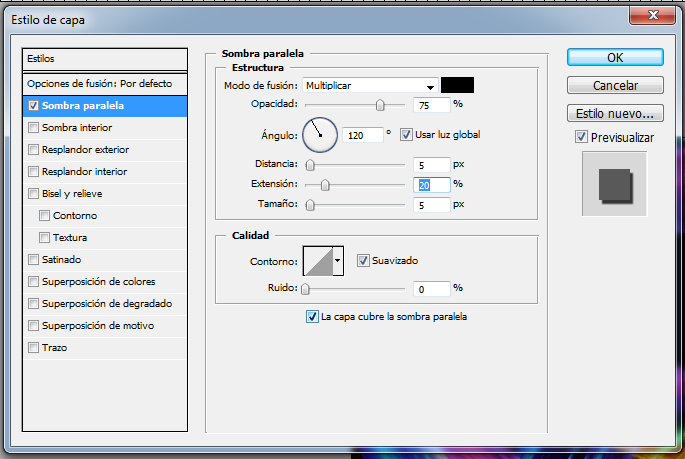
También, se debe utilizar la opción Sombra interior. Ver figura 2.
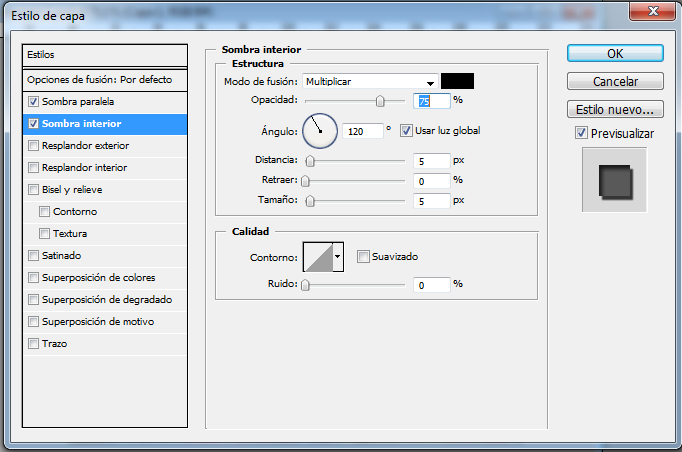
Después, en la opción Resplandor interior, situar los datos que se muestran en la figura 3.
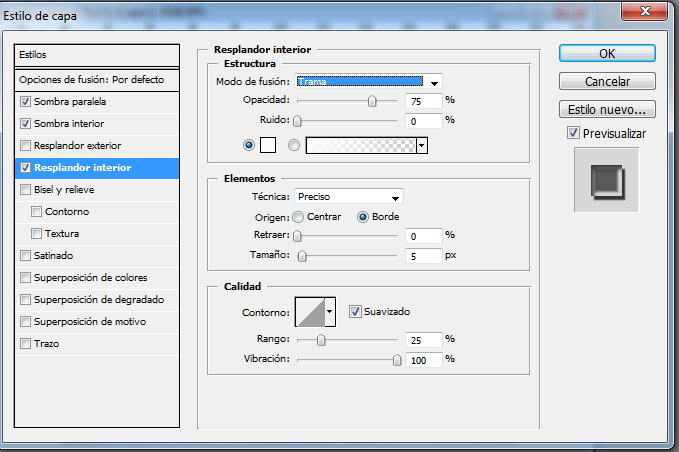
De igual modo, seleccionar Bisel y relieve. Ver figur4.
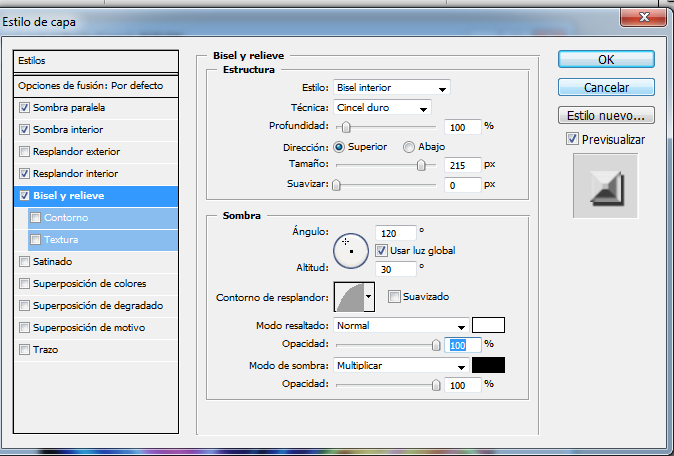
Seguido de esto, en la opción Superposición de degradado, configurar como en la figura 5.
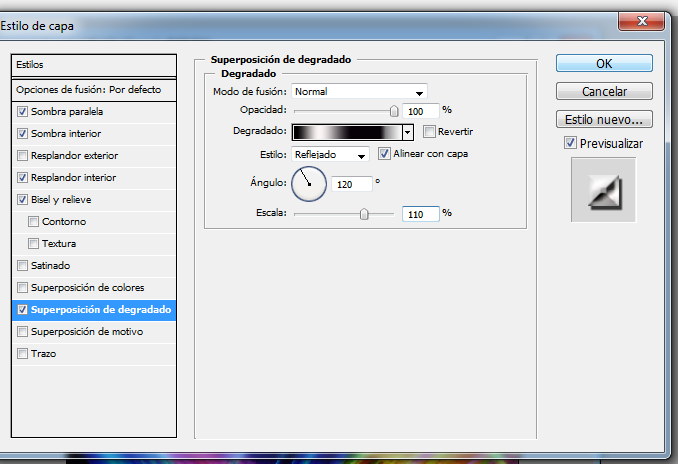
Además, con la opción Trazo configurar como lo sugiere la figura 6.
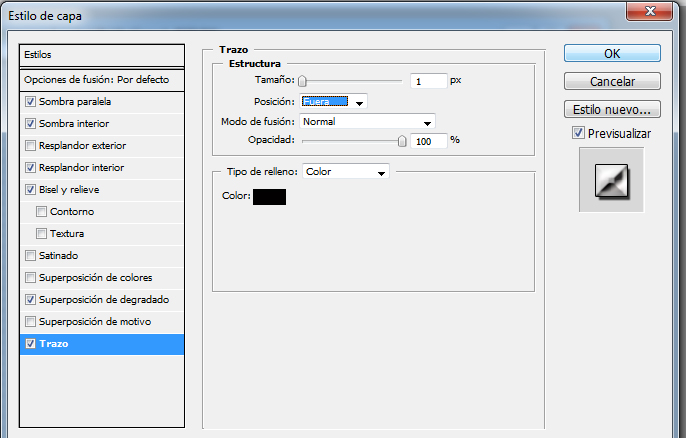
Finalmente, terminadas todas las configuraciones, el texto debe quedar como lo indica la figura 7.

Referencias Bibliográficas
- Álvarez, Miguel Ángel (2009). Herramienta texto de Photoshop. Consultado el día 17 de Enero 2020 en: https://desarrolloweb.com/articulos/herramienta-texto-photoshop.html
- María Lunarillos. (s/f). Modos de fusión en Photoshop: qué son y para qué sirven. Consultado el día 17 de Enero 2020 en: https://www.marialunarillos.com/blog/2015/03/modos-de-fusion-en-photoshop-que-son-y-para-que-sirven.html
- Solo Photoshop (s/f). Efecto de Texto Metálico. Consultado el día 17 de Enero 2020 en: http://www.solophotoshop.com/tutoriales/texto-en-photoshop/
- Solvetic. (2016). Crear y editar texto en Photoshop CS6. Consultado el día 17 de Enero 2020 en: https://www.solvetic.com/tutoriales/article/1321-trabajando-con-texto-en-photoshop-cs6/