«Water Drop» Effect in Photoshop
Autor: Yaumara Oliver Ramírez / yaumara.oliver@cmg.jovenclub.cu
Los estilos de capas permiten cambiar con rapidez el aspecto del contenido de una capa. Al guardar un estilo personalizado, se convierte en un estilo preestablecido. Los estilos preestablecidos aparecen en la paleta Estilos y se pueden aplicar con tan sólo hacer clic con el ratón.
Algunas técnicas muy prácticas que se pueden utilizar al crear efectos transparentes a través de las funciones más avanzadas del cuadro de diálogo Estilo de capa es el efecto «Gota de agua».
Una vez creado, se puede guardar y aplicar a cualquier capa que tenga una opacidad con bordes bien definidos sobre un campo de transparencia. Esto también significa que puede pintar sobre la capa con el estilo y el efecto cobrará vida, por lo que resultado queda muy bonito.
Crear el estilo de capa Gota de agua. (Ver Figura 1)
- Crear un archivo nuevo de 1117X865píxeles, resolución 266, color RGB, contenido blanco
- Crear una nueva capa en la parte inferior de la paleta Capas (Se crea Capa 1)
- Pulsar la tecla (D) para restablecer los colores por defecto.
- Activar la herramienta pincel (B) en la barra de opciones de la parte superior, defínala en un pincel de bordes definidos de 19 píxeles, Normal, Opacidad 100%.
- Lo siguiente es pintar un poco haciendo serpentear ligeramente el pincel simulando la caída de la gota de agua en un cristal de su ventana
- Haga doble clic en la miniatura de la capa 1 en la paleta Capas para abrir el cuadro de diálogo Estilo de capa.
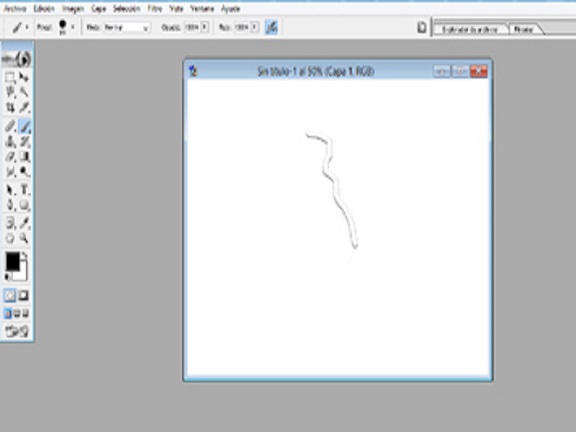
Abrir la sección Fusión avanzada y cambie la opacidad de relleno al 3%.
Hacer click en el nombre de la sombra paralela (no en la casilla de verificación) en la lista de efectos de la parte izquierda del cuadro de diálogo.
En la sección Sombra paralela de la derecha, definir la opacidad en 100%, cambie la distancia a 1 píxel y el tamaño también a 1 píxel. En la sección Calidad, haga clic en la flecha hacia abajo pequeña situada a la derecha de la miniatura de la curva Contorno y seleccione la curva Gaussiano. Es la curva que parece una “S” suave inclinada.
Haga click en el nombre de la sombra interior en la lista de efectos de la parte izquierda del cuadro de diálogo. En la sección Estructura, definir el modo de fusión en Subexponer color, la opacidad en 43% y el tamaño en 10 píxeles.
Dar click en el nombre del resplandor interior en la lista de efectos de la parte izquierda del cuadro de diálogo. En la sección Estructura, definir el modo de fusión en Superponer, la opacidad en 30% y el color de muestra en negro. Para cambiar la muestra de color, hacer click en ella para abrir el Selector de color, arrastre el cursor hasta negro y, a continuación, click en OK.
Pulsar click en el nombre del bisel y relieve en la lista de efectos de la parte izquierda del cuadro de diálogo. En la sección Estructura, definir la técnica en Cincel duro, la profundidad en 250%, el tamaño en 15 píxeles y el suavizado en 10 píxeles. En la sección Sombra, definir el ángulo en 90, la altitud en 30 y la opacidad del modo resaltado en 100%. A continuación, definir el modo de sombra en Sobreexponer color, su muestra de color en blanco y la opacidad en 37%.
- Lo siguiente es dar click en el botón Estilo nuevo situado a la derecha del cuadro de diálogo Estilo de capa. Se abrirá un cuadro de diálogo donde puede asignarle un nombre (en este caso se sugiere Gota de agua) y hacer click en OK para guardarlo.
- Ahora click en OK para salir del cuadro de diálogo Estilo de capa.
Crear el texto con estilo de agua
- Crear un archivo nuevo, crear una capa de texto, activando la herramienta texto (T) y dando un click sobre un área del documento.
- En la barra de opciones de la parte superior, dar click en el botón Paletas para abrir la paleta Carácter. Seleccionar la fuente. Definir el color en negro. A continuación, click en la ficha Párrafo y en el botón Centrar texto en la sección superior izquierda de la paleta. Ahora en el centro del documento y escriba el texto “Photoshop” y pulsar la tecla Enter.
- Con la capa de texto Photoshop activa, crear una nueva capa por debajo manteniendo pulsada la tecla Control y haciendo click en el ícono Crear una capa nueva en la parte inferior de la paleta Capas. Así se creará la capa 1.
- Seleccione Edición > Rellenar > Color de fondo o pulse Control+Retroceso para rellenar del color de fondo (blanco deben de estar los colores por defecto).
- Hacer click en la capa Photoshop para activarla, Seleccione Capa > Combinar hacia abajo o pulse Control+E. Así se eliminará la capa Photoshop conforme se fusiona con la capa 1.
- Con la capa 1 activa, seleccionar Filtro > Pixelizar > Cristalizar. Definir el tamaño de celda en 10 y haga clic en OK. (Ver Figura 2)
- Con la capa 1 activa, seleccionar Filtro > Desenfocar > Desenfoque gaussiano. En el cuadro de diálogo, definir el radio en 5,0 píxeles y haga clic en OK.
- Con la capa 1 activa, seleccionar Imagen > Ajustes > Niveles. En el cuadro de diálogo Niveles, definir los niveles de entrada en 160, 1,00, 190 y haga clic en OK.
- Para cargar una selección de la capa 1, activar la paleta canales ficha Canales y en el ícono Cargar canal como selección situado en la parte inferior de la paleta.
- La selección se carga con las áreas blancas seleccionadas. Pulsar Retroceso para eliminar las áreas blancas que rodean al texto negro. Ahora deseleccionar mediante Selección > Deseleccionar (Cotrol + D).
- Con la capa 1 activa, seleccione Ventana > Mostrar estilos para abrir la paleta Estilos. Ubicar el estilo Gota de agua guardada al final de la lista de miniaturas y haga click en él para aplicar el estilo a la capa 1.
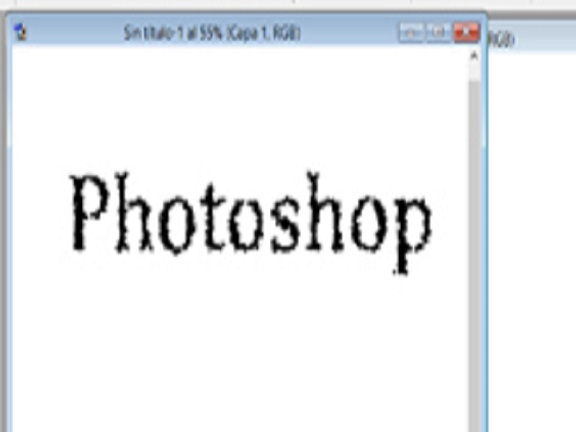
Para observar con mejor precisión el efecto seleccione la Capa 1 y con la tecla Control pulsada añada una nueva capa, Así se creará la capa 2. Rellenar la capa de color Gris. (Ver Figura 3)

Palabras claves: Photoshop, capas, estilo de capas, gota de agua, filtros
Keywords: Photoshop, Layers, Layer style, filters
Referencia bibliográfica
Ayuda de Adobe Photoshop 7.0. Tema: Usar estilos y efectos de capas. Tutorial de Adobe Photoshop CS Consejos y trucos de los expertos. Gotas de lluvia

