Autor: Yaumara Oliver Ramírez / yaumara.oliver@cmg.jovenclub.cu
Adjustment the color skin in photos
En el presente consejo se muestra, de forma sencilla, cómo conseguir tonos de piel natural con el uso de la herramienta Photoshop.
Pasos para corregir el color de la piel en fotografías
La aplicación Photoshop permite corregir el color de la piel de las personas a través de los distintos valores de color (RGB, CMYK) de acuerdo con la fotografía trabajada. Para modificar los valores de la piel y que se logre un aspecto estándar de buena calidad se deben seguir los pasos siguientes:
- Lo primero es tomar como referencia una imagen que posea todos los colores corregidos de forma correcta, teniendo en cuenta el matiz de piel de la persona a la que se le van a modificar los colores de la fotografía.
- Luego buscar el brillo medio de un rostro de la fotografía con la herramienta cuentagotas y la paleta información abierta.
- Lo siguiente es copiar en un editor de textos, los valores RGB que da el color al abrir el selector de canal del color frontal.
- Es importante conservar estos datos, ya que esta información puede ser útil después.
- A continuación, localizar en la imagen a corregir, la zona con valores medios del brillo en el rostro. Se descartan las zonas oscuras.
- Como en el paso 3, anotar los valores RGB y el valor del Brillo (B).
- Nuevamente abrir el selector de canal del color frontal en HCB, cambiar el valor del brillo (B) para que se cambien los valores RGB, y escribir el resultado en el mismo lugar donde se pusieron los valores anteriores.
- Ya están listos los valores RGB de la imagen a corregir. Los últimos valores tomados son los óptimos para los tonos de piel. (Ver Fig. 1.).
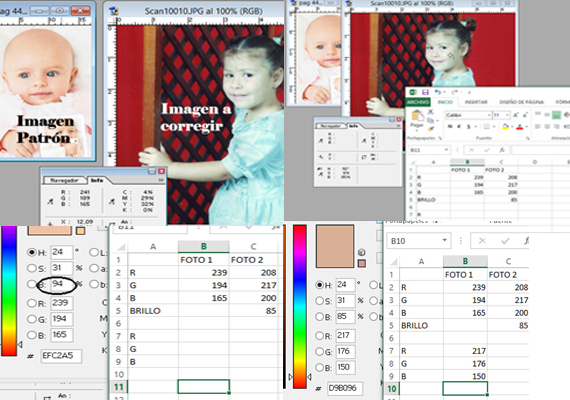
- Después escoger Gama de colores en el menú selección y marcar una tolerancia baja en las zonas de piel con el cuentagotas del signo + y dar clic en aceptar.
- Seguidamente en el menú capa seleccionar Nueva capa de ajuste, escoger Curva, ir por el color (rojo, verde, azul) en la caja de lista Canal, marcar un punto en el medio y cambiar el valor de entrada.
Nota: Siempre hay que tomar en cuenta el valor de la imagen a corregir, el valor de salida, así como los valores óptimos anotados.
- Por último, abrir la paleta capa y eliminar la vista de la segunda capa para poder visualizar las modificaciones que se le han hecho a la imagen (Ver Fig. 2)
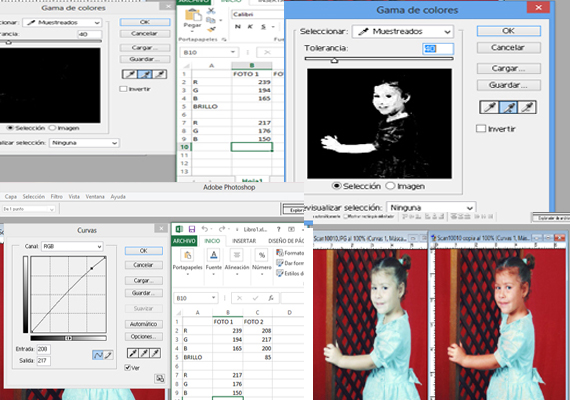
Con estas recomendaciones de trabajo con imágenes en Photoshop se obtiene un producto artístico acabado y lo más cercano al natural posible, ajustando los tonos de la piel en la imagen, desde el canal RGB tomando como referencia otra imagen.
Palabras claves: Photoshop, corrección, color de piel.
Key words: Photoshop, correction, skin color.
Referencias bibliográficas
- Ferfotoblog. (2015) Corregir los tonos de la piel con Adobe Photoshop (I). Recuperado el 9 de mayo del 2020, de http://www.ferfoto.es/ferfotoblog/tecnica/corregir-los-tonos-de-la-piel-con-adobe-photoshop-i/
- Fotográfo Digital (2010). Ajustar el color de la piel. Recuperado el 9 de mayo del 2020, de https://fotografodigital.com/tutoriales-photoshop/ajustar-el-color-de-la-piel/
- Jiménez, Daniel (2016). Cómo retocar el color de un retrato para conseguir uniformidad en la piel. Recuperado el 9 de mayo del 2020, de https://www.xatakafoto.com/trucos-y-consejos/como-retocar-el-color-de-un-retrato-para-conseguir-uniformidad-en-la-piel
- Sánchez, Fernando (2017). Cómo igualar los tonos piel con Adobe Photoshop. Recuperado el 9 de mayo del 2020, de https://www.xatakafoto.com/tutoriales/como-igualar-los-tonos-piel-con-adobe-photoshop


