Autor: Lic. Miguel Alejandro Vega López / alejandro.vega@vcl.jovenclub.cu
Es común la creación de trípticos o folletos para dar publicidad a temáticas de un evento, servicios de una empresa o simplemente a datos de interés general. Microsoft Word, posee entre sus funcionalidades; la posibilidad de organizar la hoja de texto en varias partes, en este caso en tres partes, para crear el tríptico. Este se puede editar de tal modo que los dobleces sean equitativos y la información se brinde con calidad.
Pasos para la realización de un tríptico en Word
Paso 1
- Abrir un documento en blanco en Microsoft Word.
- Ir al menú Formato.
- En la sección Configurar la Página, escoger el botón Orientación.
- Elegir si se realizará de forma horizontal o vertical.
- En este caso se escoge horizontal. (Fig. 1)
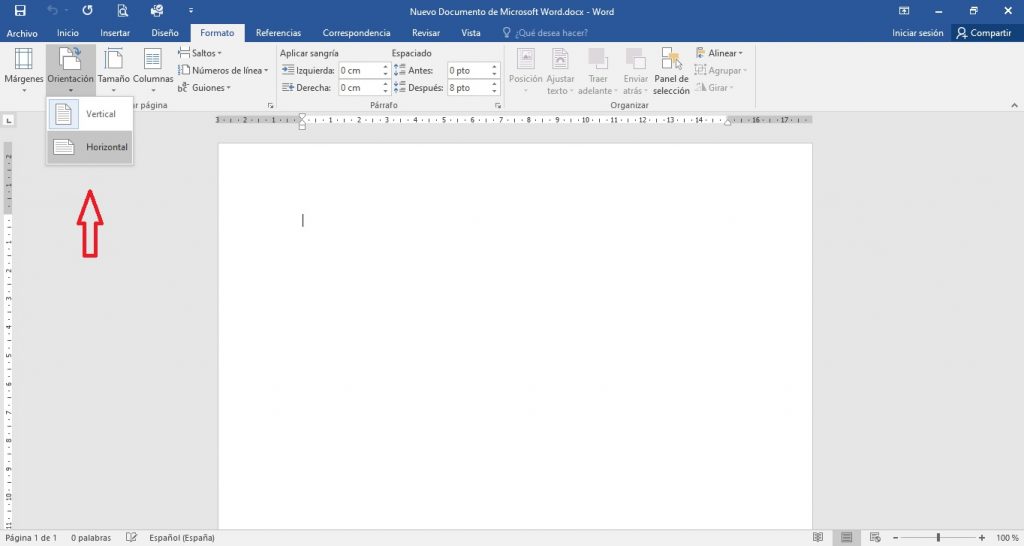
Paso 2
- Dentro de la misma sección de Configurar la Página, escoger el botón Márgenes.
- Escoger margen Estrecho. (Fig. 2)
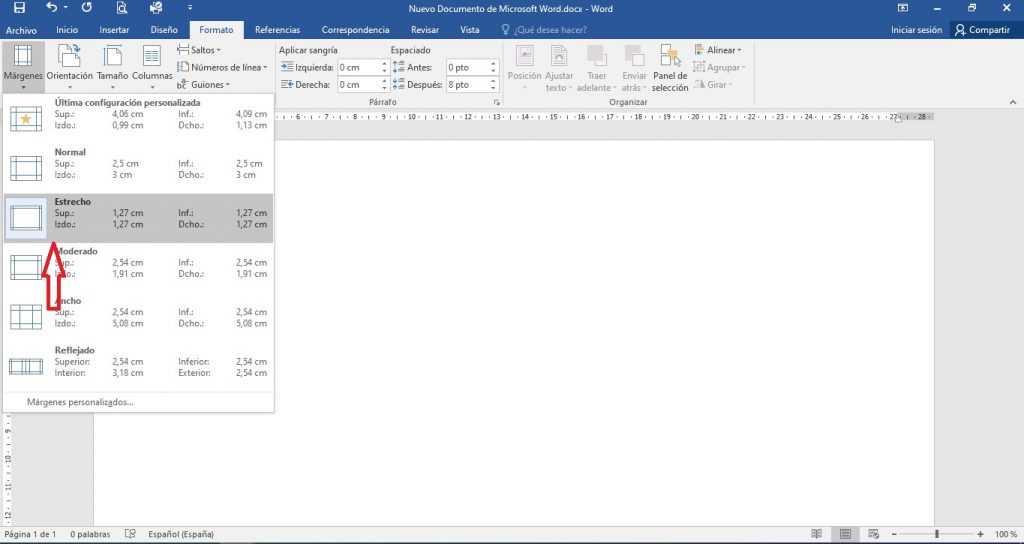
Paso 3
- Ir al botón Columnas.
- Elegir Tres, para organizar la información en tres columnas. (Fig. 3)
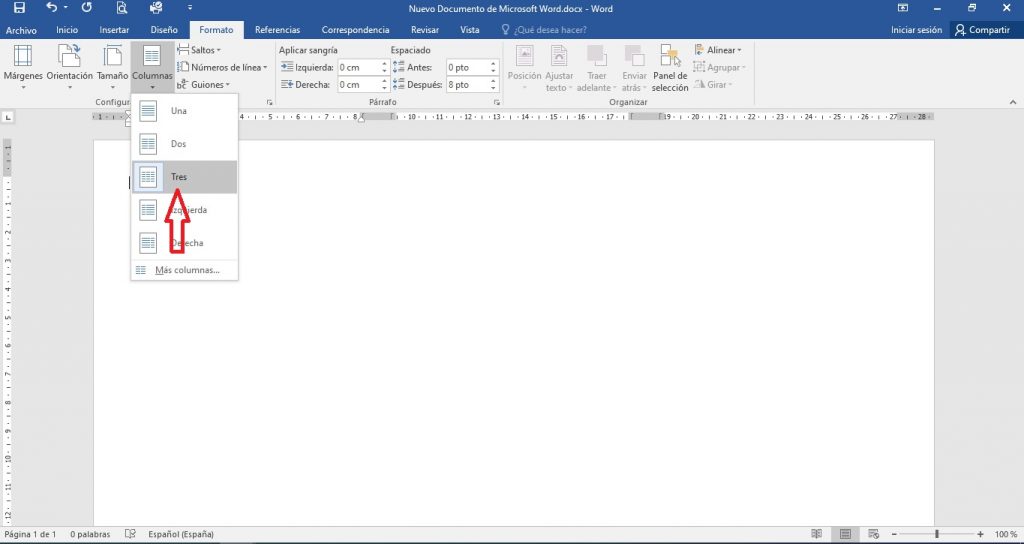
Paso 4
- Introducir el texto y las imágenes necesarias, en cada una de las columnas.
- Posicionar el cursor en las partes deseadas y pegar o copiar directamente la información.
- Para la imagen, ir al menú Insertar, sección Ilustraciones, escoger el botón Imágenes, escoger las imágenes deseadas y dar al botón Insertar. (Fig. 4)
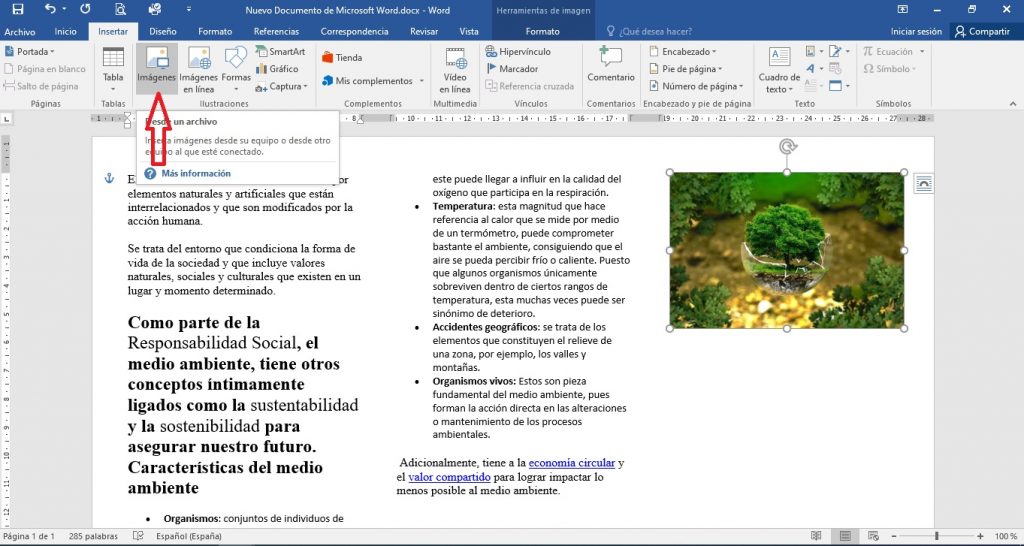
Paso 5
- Situar los bordes al plegable. Esto permite orientar al usuario en el momento que trabaje manualmente los dobleces del tríptico.
- Ir al menú Inicio, ver la sección de Párrafo, desplegar el botón de Bordes.
- Escoger la última opción Bordes y Sombreado. (Fig. 5)
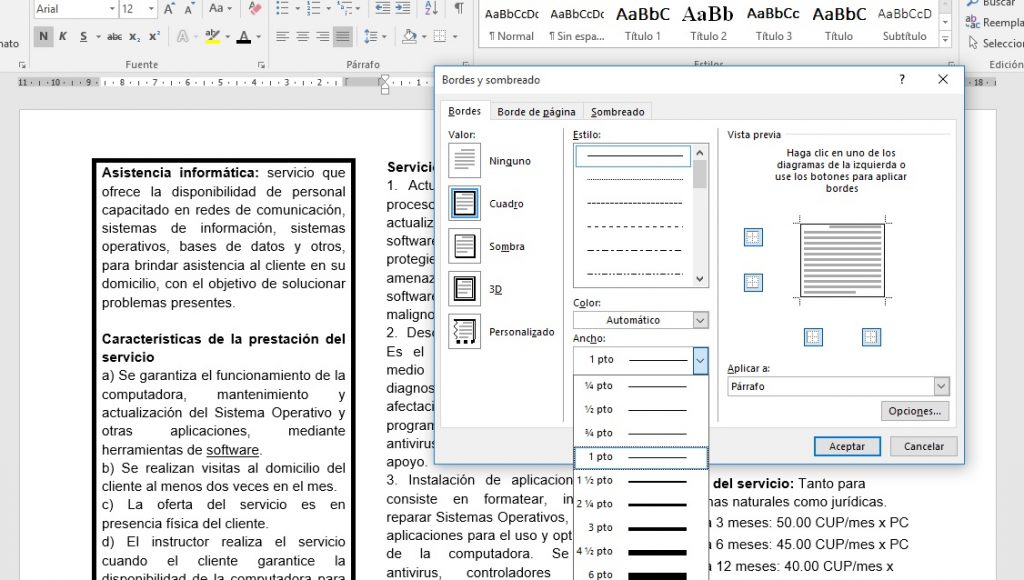
Paso 6
- Hasta aquí se ha preparado una sola cara del plegable.
- Para preparar la cara posterior se debe situar una nueva página.
- Para ello ir al menú Insertar, sección Páginas, escoger el botón Portada.
- Se escogerá una plantilla para trabajar sobre la misma. (Fig. 6)
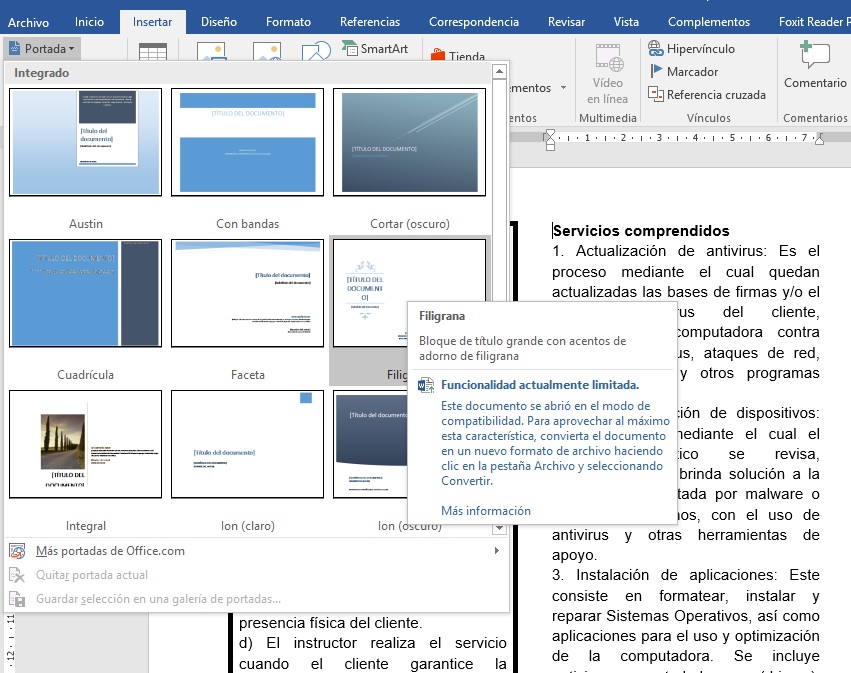
Paso 7
- Otra opción es escoger una nueva página para darle nuestro formato, a través de los pasos anteriores,
- Escoger entonces el botón Página en blanco, la cual se ubica debajo de la anterior, permitiendo hacer la portada a gusto; introduciendo títulos, información escueta y de impacto tener la presencia de imágenes para cautivar la atención.
Paso 8
- El tríptico realizado se puede guardar como plantilla para cuando se quiera realizar otro similar.
- Para ello ir al menú Archivo, escoger Guardar como, dentro de la sección Tipo, escoger la opción Plantilla de Word, la cual se guarda con extensión *.dot. (Fig. 7)
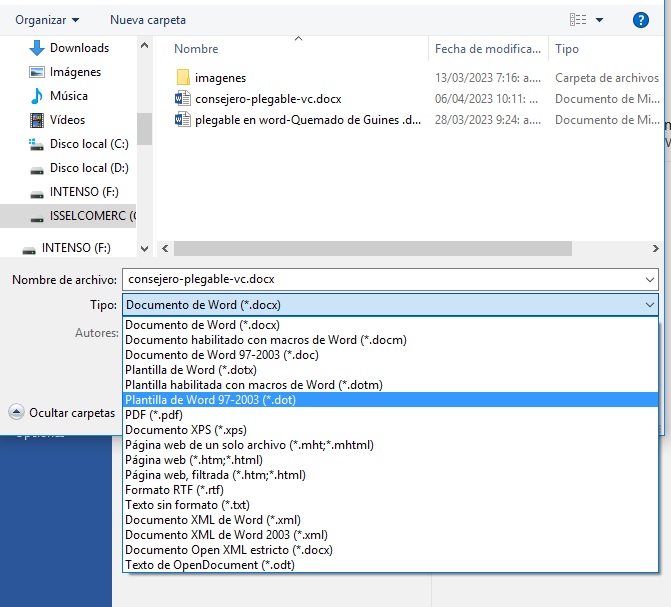
Los trípticos o folletos pueden constituir la carta de presentación de una empresa, un evento o para otros objetivos diferentes. Constituyen una buena opción de comunicación efectiva para el usuario o cliente que lo utilice.
Referencias bibliográficas
- Naranjo, M; Pascual Estapé, J.A. (2023). Cómo crear un tríptico en Word. Recuperado el 7 de marzo de 2023 de, https://computerhoy.com/tutoriales/tecnologia/como-crear-triptico-word-257191
- Alvarado, M. (2023). Cómo hacer un folleto o tríptico en Word. Recuperado el 10 de marzo de 2023 de, https://www.internetastic.com/word/hacer-folleto/
- Ponce Pinedo, Jossy. (2022). ¿Cómo hacer un folleto en Word? Capta la atención de tu público. Recuperado el 6 de marzo de 2023 de, https://www.crehana.com/blog/transformacion-digital/como-hacer-folleto-word/


