Autor: Lic. Brayan Díaz Hernández / brayan.diaz@vcl.jovenclub.cu
PowerPoint and motor rehabilitation
Las habilidades motoras finas implican el uso de pequeños músculos y uniones en los dedos de las manos, sobre todo son los responsables de completar un clic con el botón derecho en un mouse. Como estas habilidades requieren de una coordinación compleja de los dedos para realizar movimientos rápidos y repetitivos, una persona que presente limitaciones en las habilidades motoras finas, ya sea por artritis, dolor crónico, lesión medular o accidente, entre otros, requieren de una actividad de rehabilitación que los ayude a elevar el nivel de movimientos voluntarios y de coordinación. En este caso el uso de los movimientos con el mouse permite al usuario, con estas limitaciones, establecer una terapia propicia, mediante aplicaciones como PowerPoint, en el que se puede ejecutar un juego con fines terapéuticos.
Pasos para crear en PowerPoint un juego para la rehabilitación motora
- Abrir la aplicación Microsoft PowerPoint.
- Crear una primera diapositiva.
- Para ello, ir al menú Inicio, en el bloque de Diapositivas, dar clic en la función Nueva diapositiva.
- Colocar en ella el texto Bienvenido al juego.
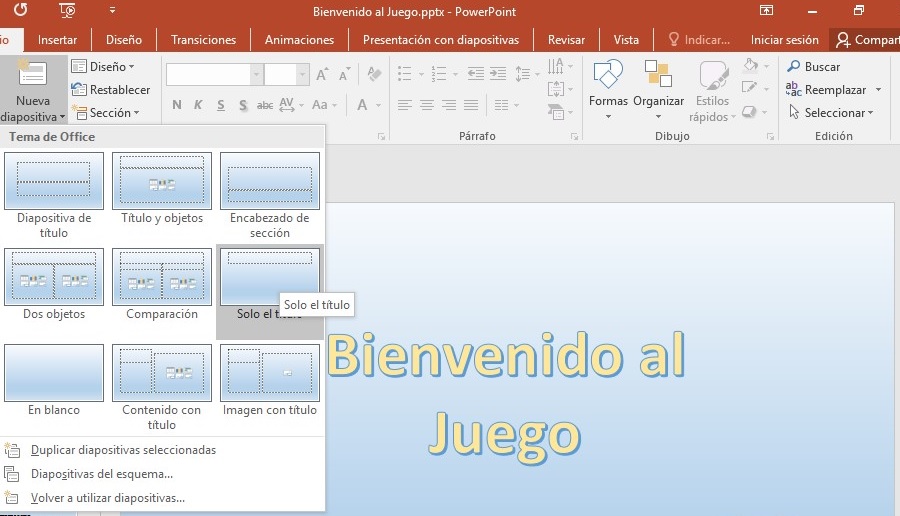
- Insertar una segunda diapositiva donde se desarrollará el juego.
- Insertar una tercera diapositiva con el texto Felicidades. Ha ganado el juego, para indicar al usuario que ha ganado el juego.
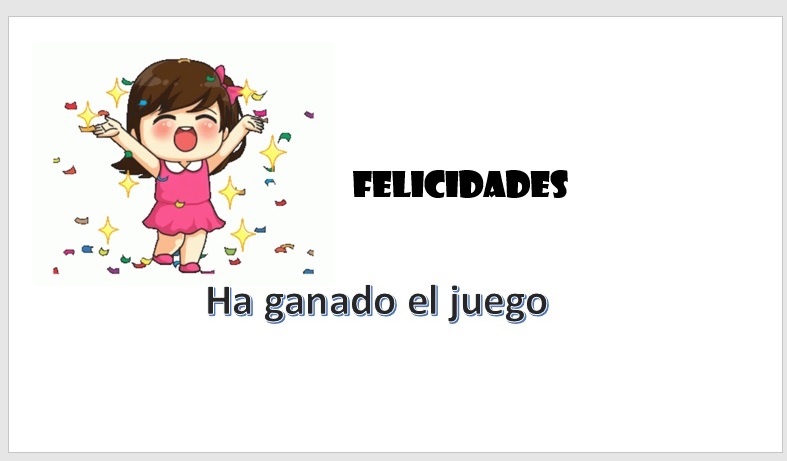
- Insertar una cuarta diapositiva con el texto Lo lamentamos, perdió el juego…. para indicar que ha perdido el juego.
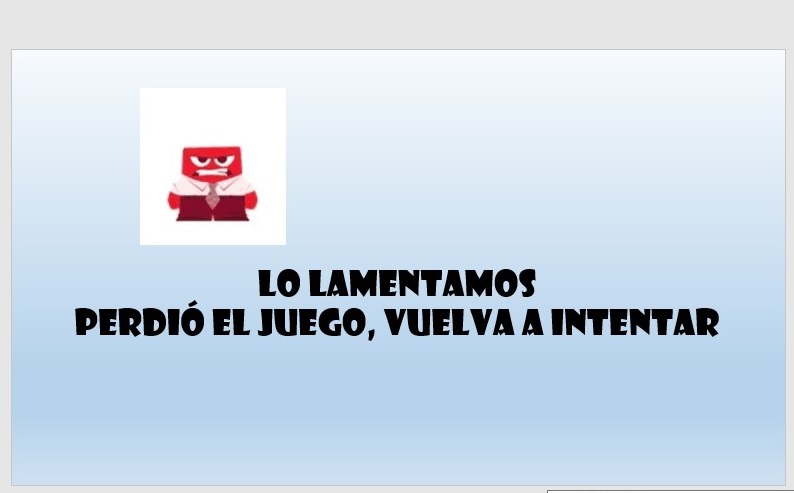
- A continuación, se debe dibujar el área del juego en la Diapositiva 2.
- Ir al menú Insertar, localizar la función Forma, escoger Rectángulo.
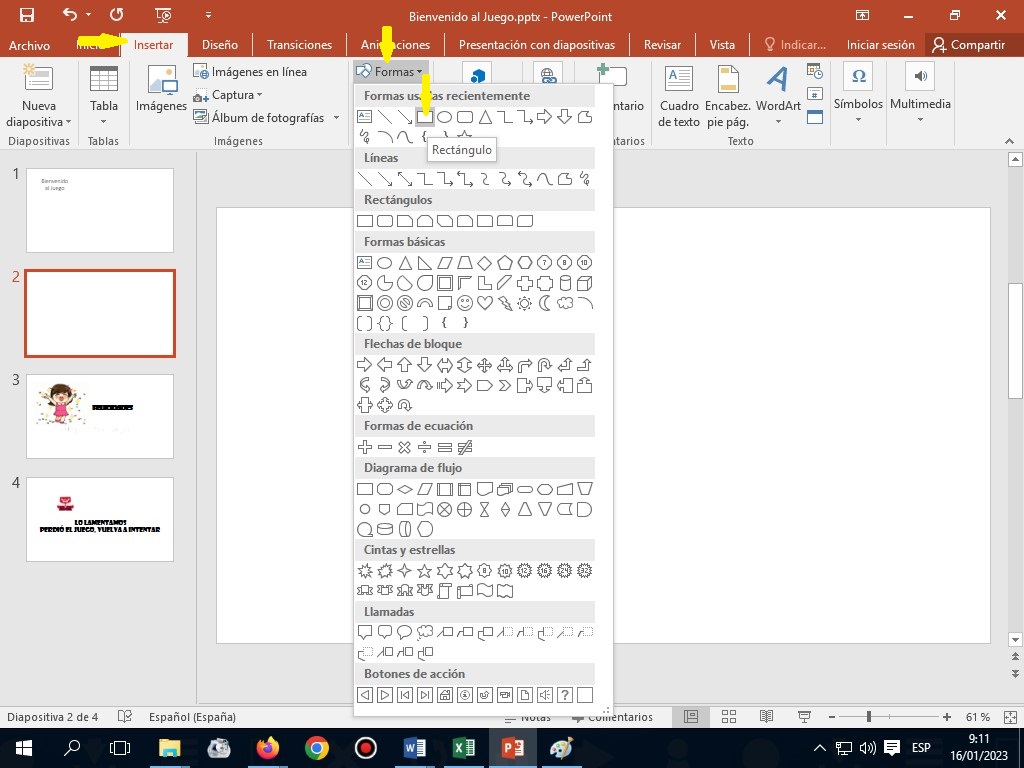
- Esparcir la figura para que abarque toda la diapositiva.
- Mantener las líneas de límite con un color distintivo, por ejemplo, rojo.
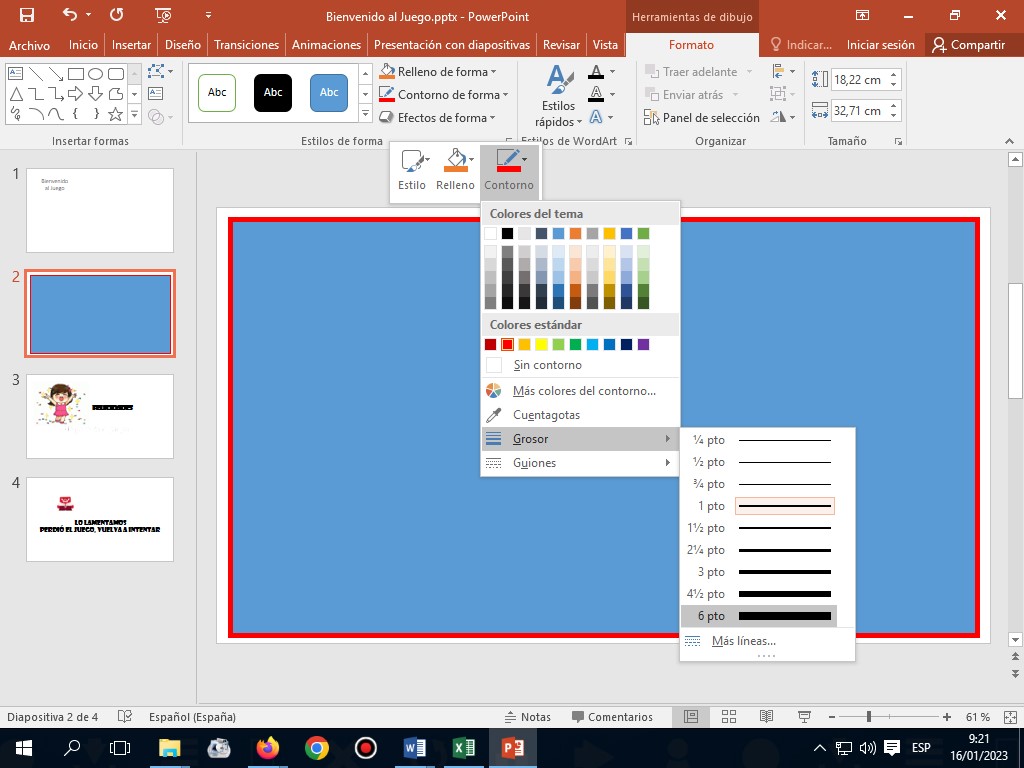
- Ir al menú Insertar.
- Buscar la pestaña Formas.
- Seleccionar Elipse y crear los botones Salida y Meta.
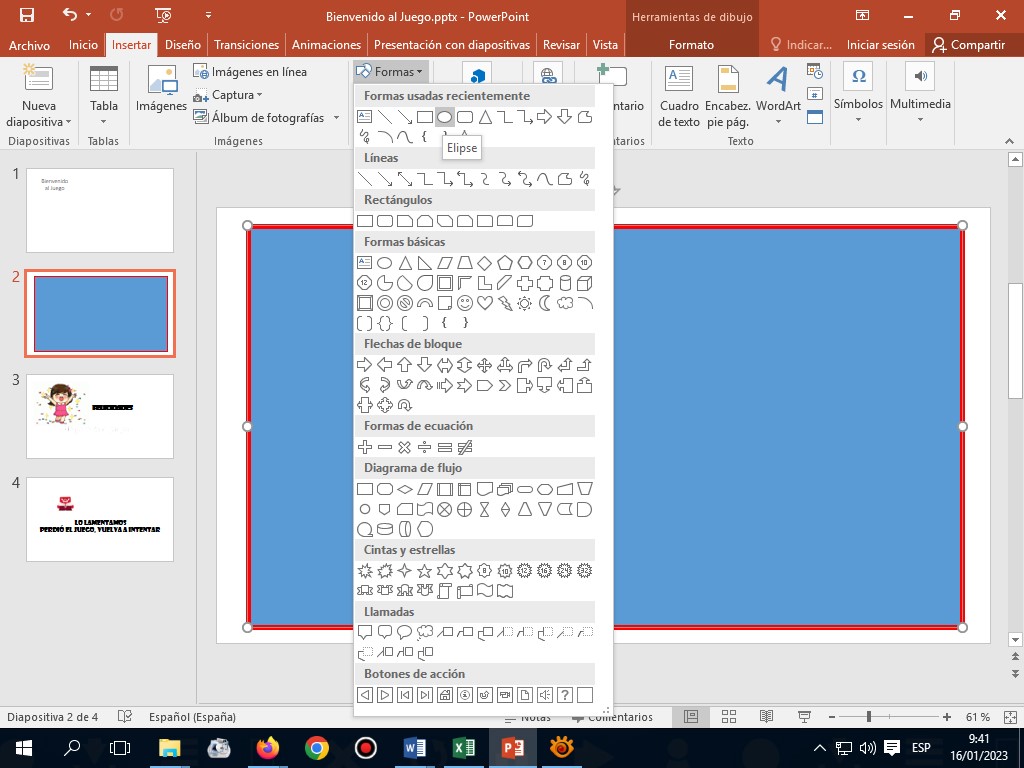
- Dibujar el camino del juego.
- Para ello ir al menú Insertar, función Forma, escoger Rectángulo.
- Hacer esta operación dos veces para dibujar uno vertical y otro horizontal.
- Ubicarlos de forma tal que conformen un camino por donde viajará el usuario con el mouse.
- Activar el cuadrado azul (el que abarca la diapositiva) seleccionar menú Insertar, función Vínculos, seleccionar el botón de Acción.
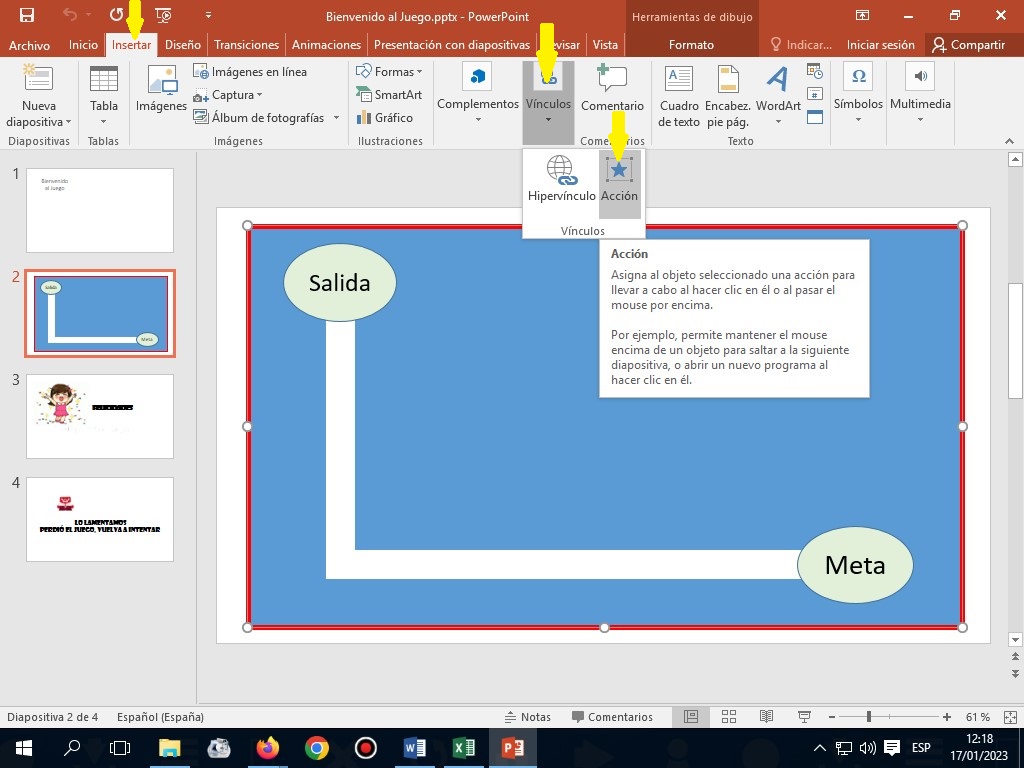
- En la ventana emergente, escoger la pestaña Acción Pasar el Mouse por Encima.
- En el grupo Hipervínculo, desplegar para escoger última diapositiva.
- Se mostrará el mensaje Lo lamentamos, perdió el juego…
- Hacer clic en el botón Aceptar.
- Después ir al menú Transiciones.
- Ir al grupo de los Intervalos y desmarcar la casilla Al hacer clic con el mouse.
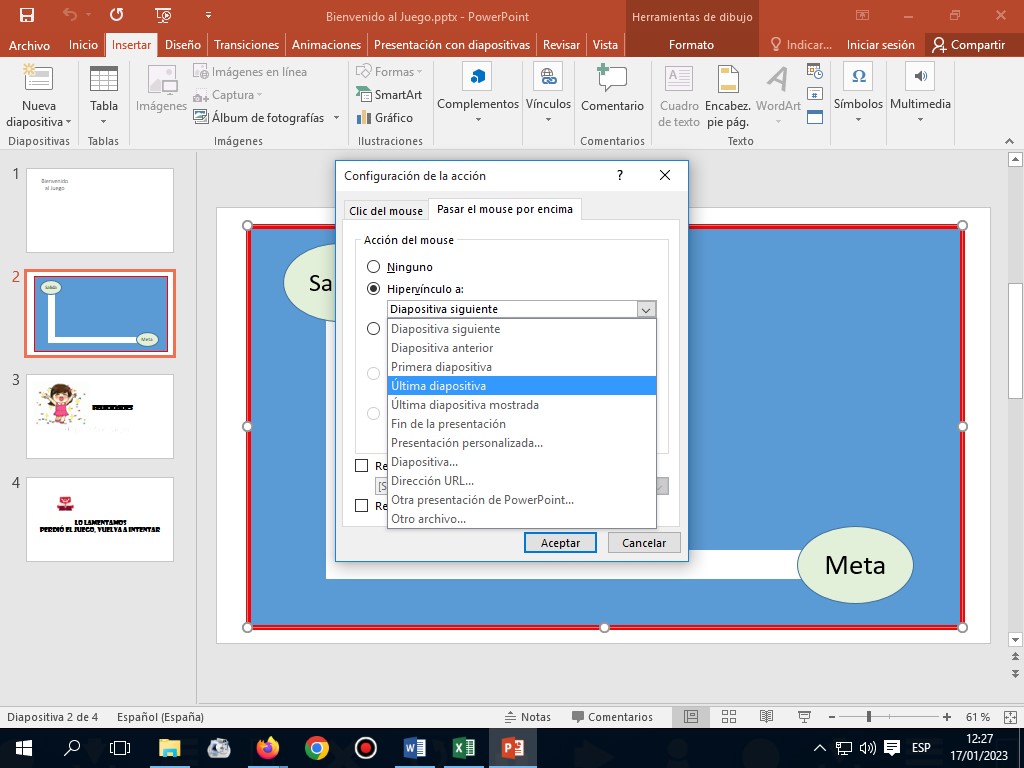
- En la Diapositiva 2.
- Seleccionar el botón Meta.
- Ir al menú Insertar, función Vínculos, seleccionar el botón de Acción.
- En la ventana emergente, escoger la pestaña Acción Pasar el Mouse por Encima.
- En el grupo Hipervínculo, desplegar para escoger diapositiva siguiente.
- Se mostrará el mensaje Felicidades. Ha ganado el juego.
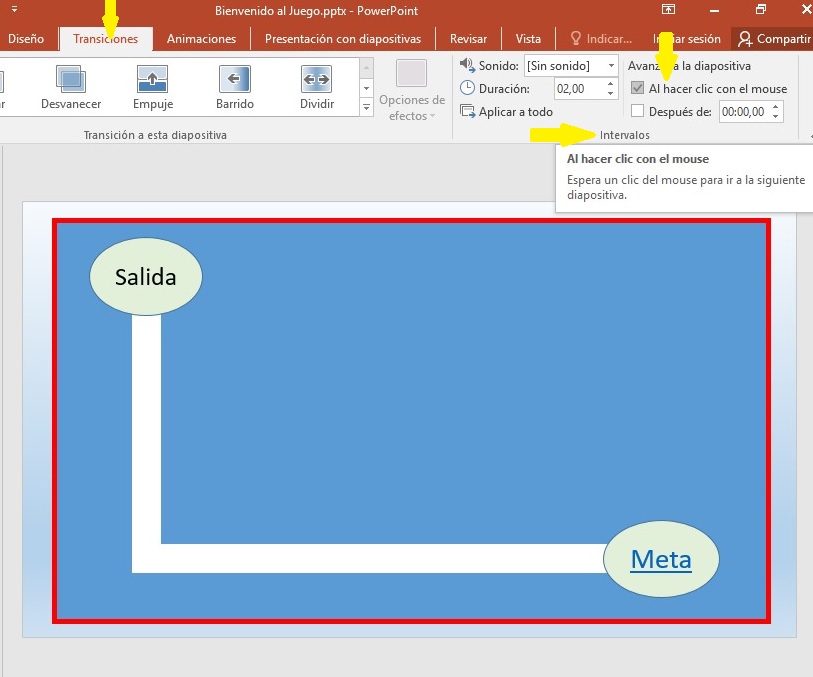
- Activar la Diapositiva 1.
- Ir al menú Insertar.
- En la función Forma, escoger Elipse.
- Insertarla en la diapositiva para construir el botón Empezar.
- Se introduce como texto Empezar.
- Realizar de nuevo los pasos anteriores.
- Crear el botón de Salir, y se vincula con Fin de la Presentación.
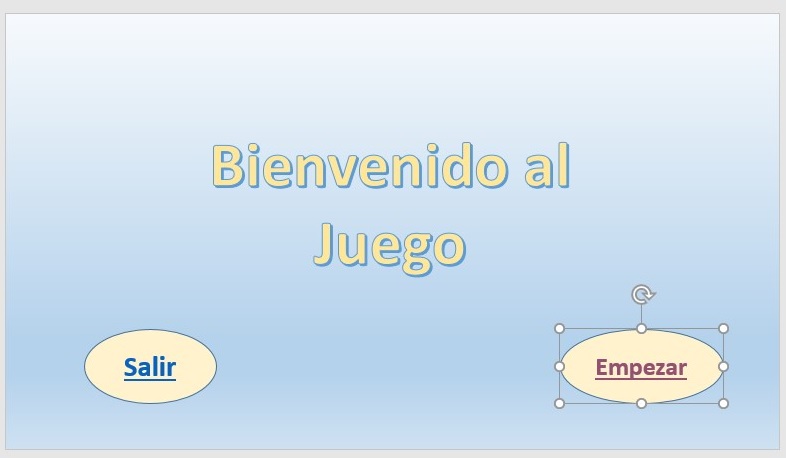
- Copiar los botones Empezar y Salir de la Diapositiva 1.
- Para ello seleccionar cada uno, clic secundario, escoger la opción Copiar.
- Ir a las Diapositivas 3 y 4.
- Dar clic secundario en un espacio de la misma.
- Escoger en las Opciones de pegado «Usar tema de destino».
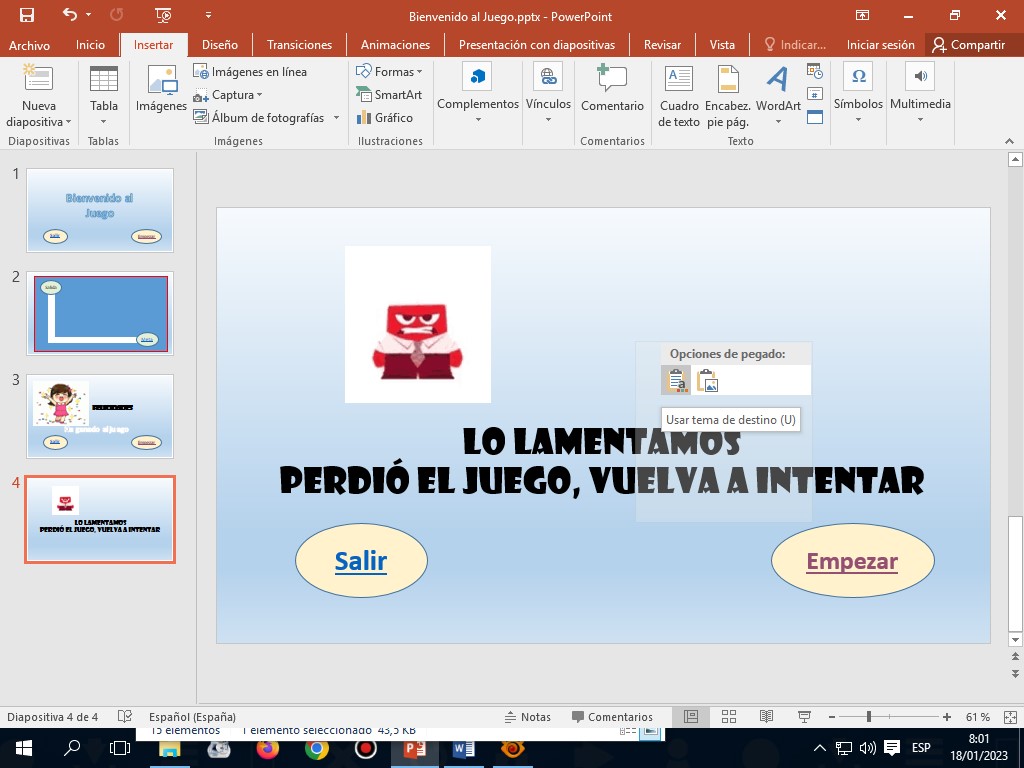
- Utilizar el menú de Presentación con diapositivas, de este modo se puede conocer el avance de la programación del juego.
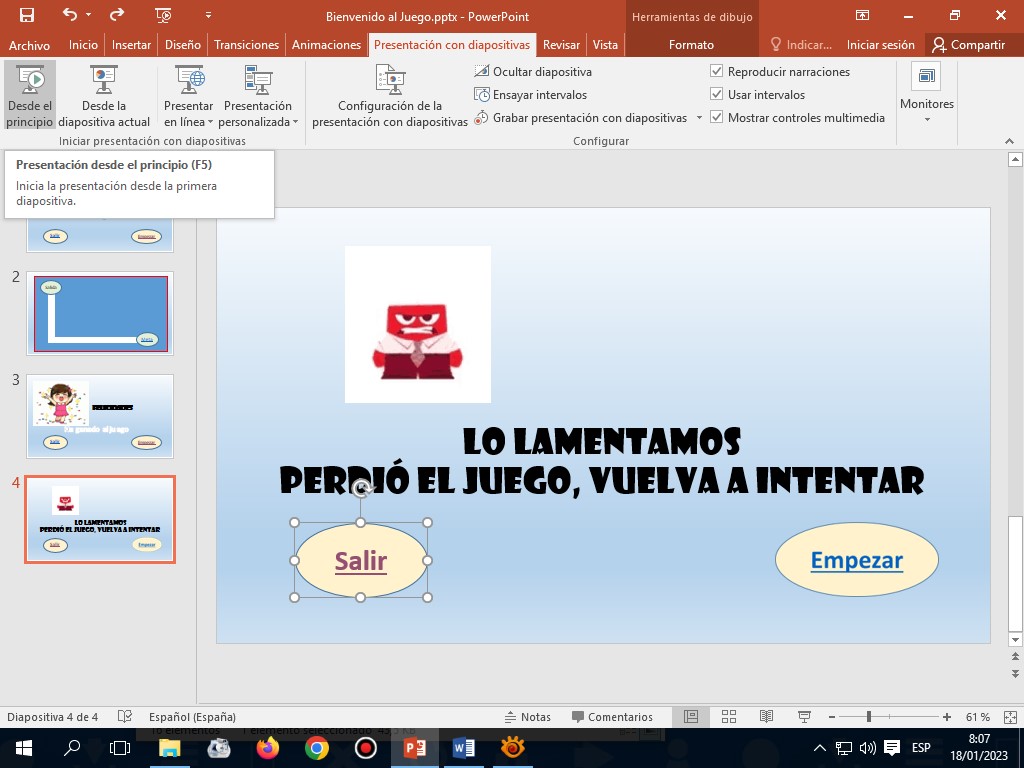
- Guardar la presentación con formato *ppsx.
- Para ello ir al menú Inicio.
- Seleccionar Guardar como.
- En la sección de tipo, desplegar y escoger Presentación con diapositivas de PowerPoint (*ppsx).
- Dar clic en el botón Guardar.
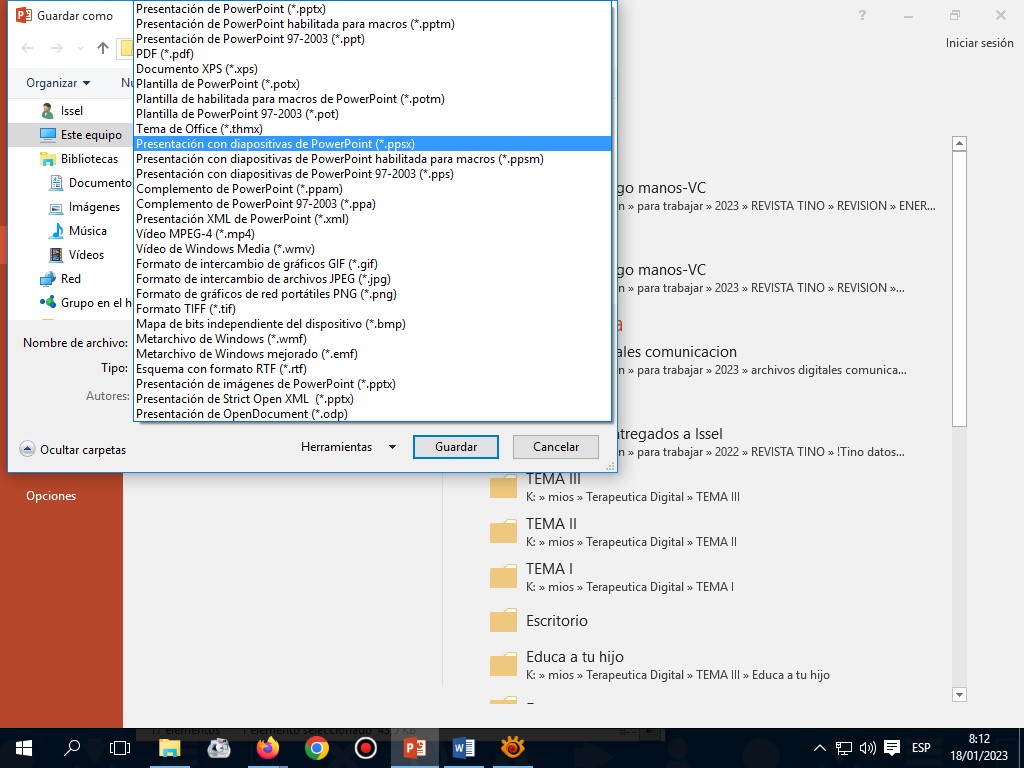
- El software ha quedado listo para comenzar el juego.
Referencias bibliográficas
- Microsoft Ignite. (2021). Habilidades motoras finas. Recuperado el 21 de septiembre de 2022 de, https://learn.microsoft.com/es-es/surface/inclusive-tech-lab/mobility-fine-motor-skills
- Paris, Eva. (2012). ¡Mueve la mano!, aprendiendo a manejar el ratón. Recuperado el 21 de septiembre de 2022 de, https://www.bebesymas.com/recursos-en-la-web/mueve-la-mano-aprendiendo-a-manejar-el-raton
- Support.microsoft. (s/f). Agregar comandos a la presentación con botones de acción. Recuperado el 21 de septiembre de 2022 de, https://support.microsoft.com/es-es/office/agregar-comandos-a-la-presentaci%C3%B3n-con-botones-de-acci%C3%B3n-7db2c0f8-5424-4780-93cb-8ac2b6b5f6ce dejarla sin tocar
- Wikihow. (s/f). Cómo crear un juego de laberinto en PowerPoint. Recuperado el 21 de septiembre de 2022 de, https://es.wikihow.com/crear-un-juego-de-laberinto-en-PowerPoint


