Autor: Ing. Katia Almeida Machín / katia.almeida@cfg.jovenclub.cu
Pen tool for precise cutouts
Photoshop, ofrece diversas herramientas muy útiles que se utilizan en la edición de diferentes imágenes. En el caso de la herramienta pluma, logra conseguir selecciones muy precisas, líneas curvas muy naturales e incluso dibujos y logotipos vectoriales dentro de una imagen que está formada por píxeles. Una de sus mayores ventajas, es guardar el trazado para siluetar un objeto y utilizarlo más tarde.
Pasos para configurar la herramienta pluma
Lo primero es comprobar que la configuración del trazado sea la correcta en la ventana de preferencias de Photoshop, luego:
1-Posteriormente, ir al menú superior en edición- preferencias- Guías, cuadros y sectores, o presionando las teclas Ctrl+K. (Fig. 1)
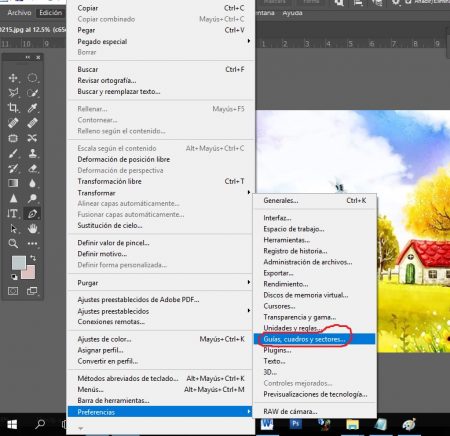
2- En el trazado, se selecciona un grosor de línea entre 1 y 0.5 píxeles para ser lo más precisos posible al realizar el silueteado y un color que se distinga bien dentro de la imagen. (Fig. 2)
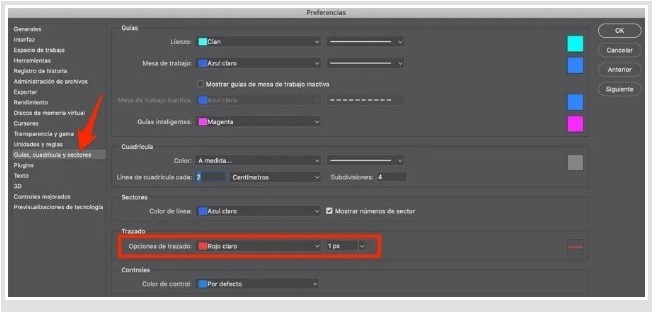
3- Luego, dar aceptar los cambios, abrir la imagen y seleccionar la pluma. (Fig. 3)
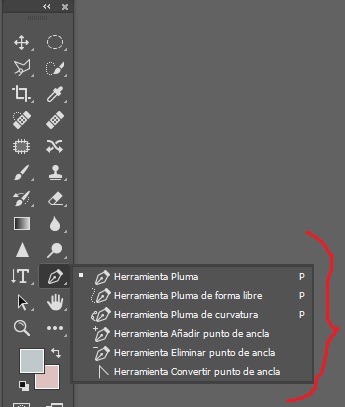
4- Se amplía la imagen a un 300% como mínimo y así facilita poder elegir bien por donde se va a realizar cada trazo en la imagen.
5- De hecho, al seleccionar la herramienta pluma se crean nodos alrededor del objeto estirado. Mantener el botón izquierdo del ratón para ajustarlos al contorno. (Fig. 4)
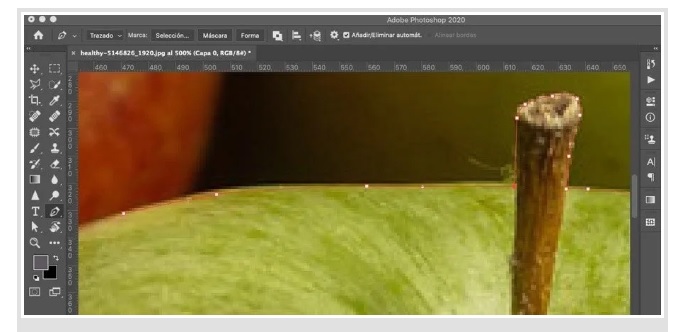
6-Todos los puntos y nodos se pueden ajustar con posterioridad una vez terminado de crear el trazado. Luego, mantenga la tecla Ctrl, con el ratón podemos corregir los pequeños errores que hayamos cometido.
7- Por último, recortar el objeto silueteado, y utilizarlo como objeto individual después.
8- Más tarde, en el panel Trazados que se encuentra en las opciones de la derecha, junto al panel Capas, puedes:
8.1 A continuación buscar el silueteado del objeto realizado, y ahí elegir la opción Hacer selección.
Dejamos las opciones por defecto que es 0px para el radio de desvanecimiento (desenfoca el borde del recorte) y tener marcada la casilla de suavizado (para evitar el corte pixelado) (Fig. 5)
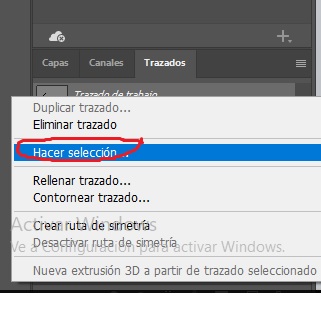
9- Finalmente, al aceptar se crea una selección que te permite eliminar el fondo que rodea el trazado, o recortar el elemento seleccionado para manipular de forma separada el fondo. Luego con Ctrl + J creamos una nueva capa con el recorte seleccionado. (Fig. 6)
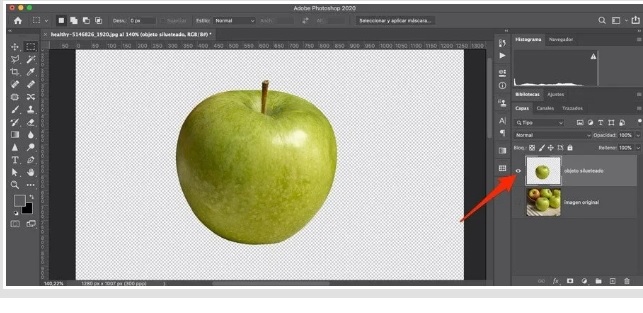
Utilizar la herramienta pluma de Photoshop, para siluetear un elemento de una imagen, es una opción acertada. Los resultados que brinda te van a fascinar por lo precisa que es.
Referencias bibliográficas
- Pstutoriales. (2020) Siluetear un objeto con la herramienta pluma en Photoshop. Recuperado el 15 de septiembre del 2022, de https://pstutoriales.com/recorte-pluma-rapido-photoshop/
- Malavida . (2022) Siluetear un objeto con la herramienta pluma en Photoshop. Recuperado el 15 de septiembre del 2022, de https://www.malavida.com/es/soft/photoshop/q/como-recortar-siluetas-con-photoshop.html#gref
- Photoshopeando. (2018) Siluetear un objeto con la herramienta pluma en Photoshop. Recuperado el 15 de septiembre del 2022, dehttps://www.google.com/amp/s/www.photoshopeando.com/2018/05/21/como-usar-la-pluma-con-photoshop-02/amp/


