Autor: MsC. Fany Garí Hernández / fany.gari@vcl.jovenclub.cu
Photoshop lasso tool to whiten the image
Hoy en día es posible retocar las imágenes para corregir elementos en las mismas. Así se puede cambiar un color, mejorar las tonalidades o brillos y otras correcciones, que al final redundarán en una imagen de mayor calidad. En Adobe Photoshop, la herramienta lazo permite encerrar una porción o área de imagen a la cual se le pueden hacer transformaciones sin afectar el resto.
Pasos a seguir para utilizar la herramienta Lazo y blanquear la imagen
Paso 1
- Abre la imagen a la que se quieres aplicar el efecto.
Paso 2
- Duplica la capa para que trabajes sobre una copia de la imagen original. (Fig. 1)
- Accede al menú Capa, escoge la opción Duplicar capa.
- La ventana flotante muestra el nombre de la capa duplicada a partir de la original con su nombre, haz clic en el botón OK.
- Para mayor seguridad, se quita la visibilidad de la capa original, para no trabajar sobre esta.
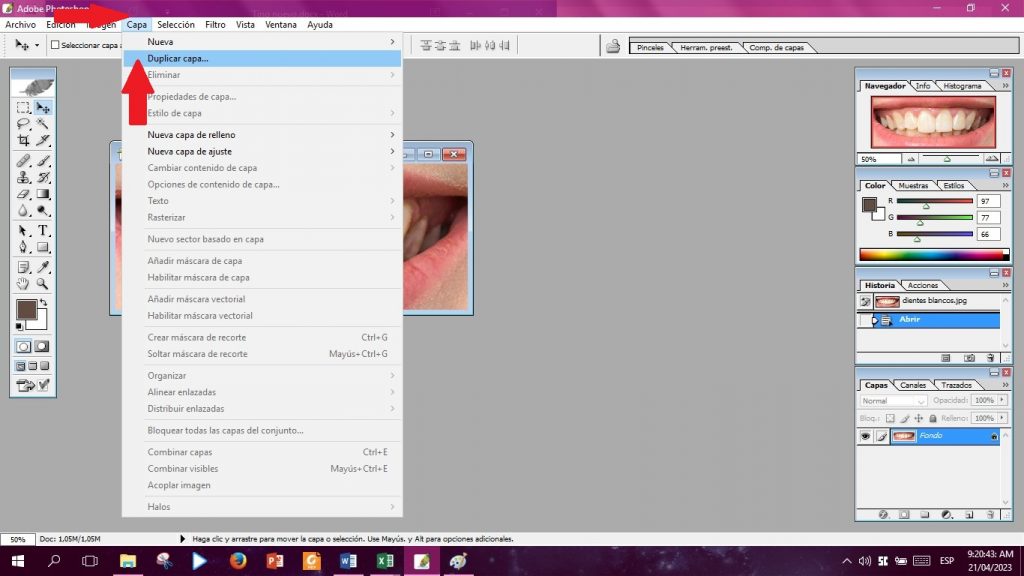
Paso 3
- Accede al bloque de herramientas y selecciona la Herramienta Lazo.
- Selecciona el área donde se va a aplicar el color blanco, específicamente los dientes. (Fig. 2)
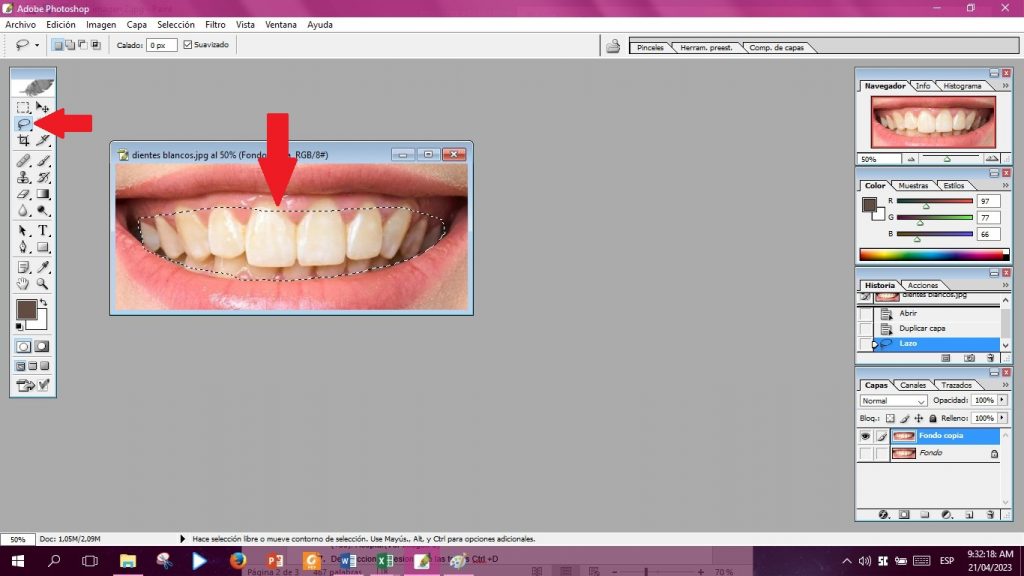
Paso 4
- Presiona las teclas Ctrl+U para activar la ventana Tono/Saturación o localízalo por el menú Imagen, Ajustes.
- Escoge Tono/Saturación. (Fig. 3)
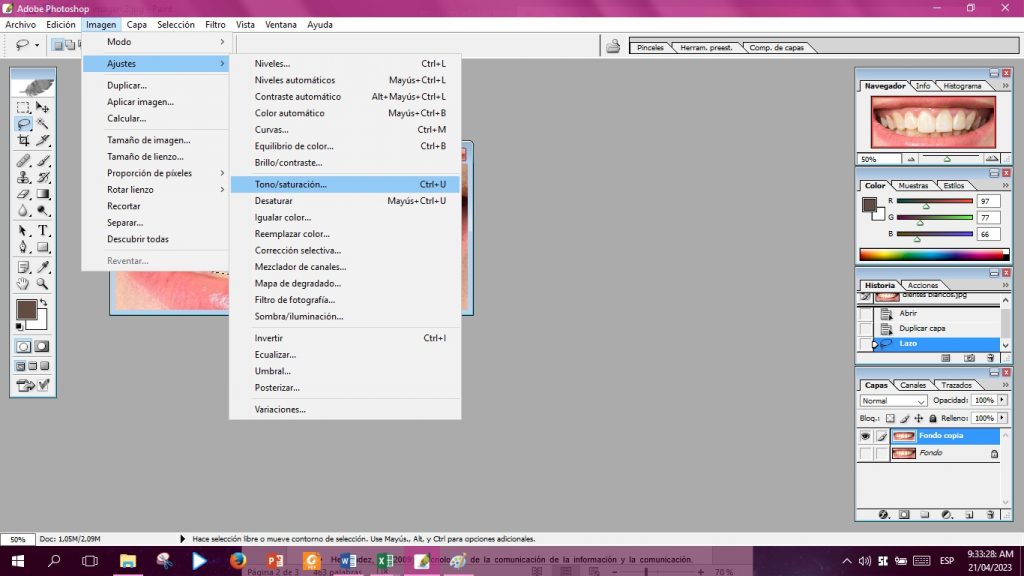
Paso 5
- En la Opción Editar, despliega y selecciona Amarillo. Baja la Saturación (-70) y aumenta la Luminosidad (+39). Clic en el botón Aceptar. (Fig. 4)
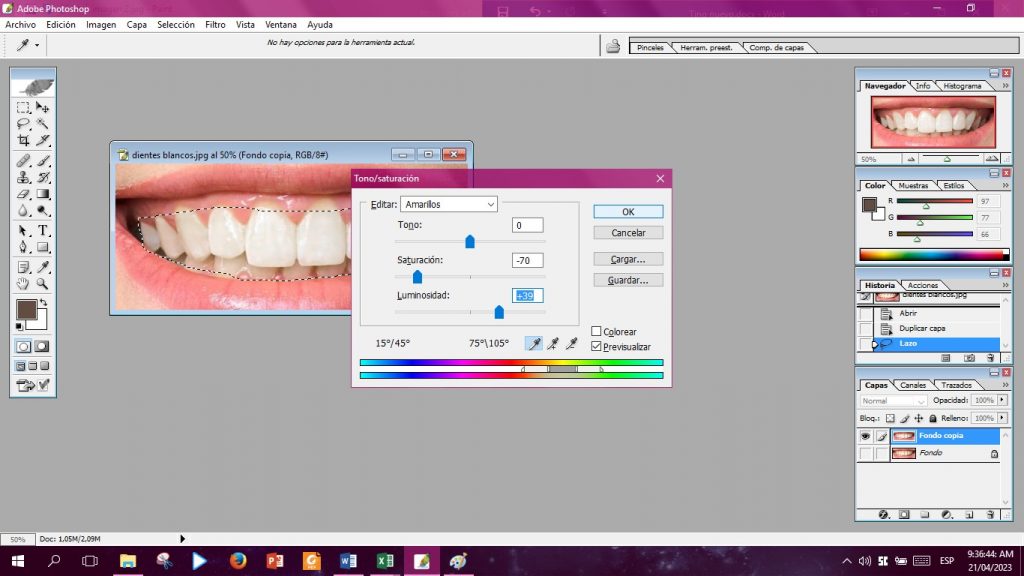
Paso 6
- Presiona las teclas Ctrl +D para deseleccionar el área trabajada.
- Acopla las capas para unir la imagen original con la copia.
- Da visibilidad nuevamente a la capa origen.
- Accede al menú capa, escoge Acoplar imagen. (Fig. 5)
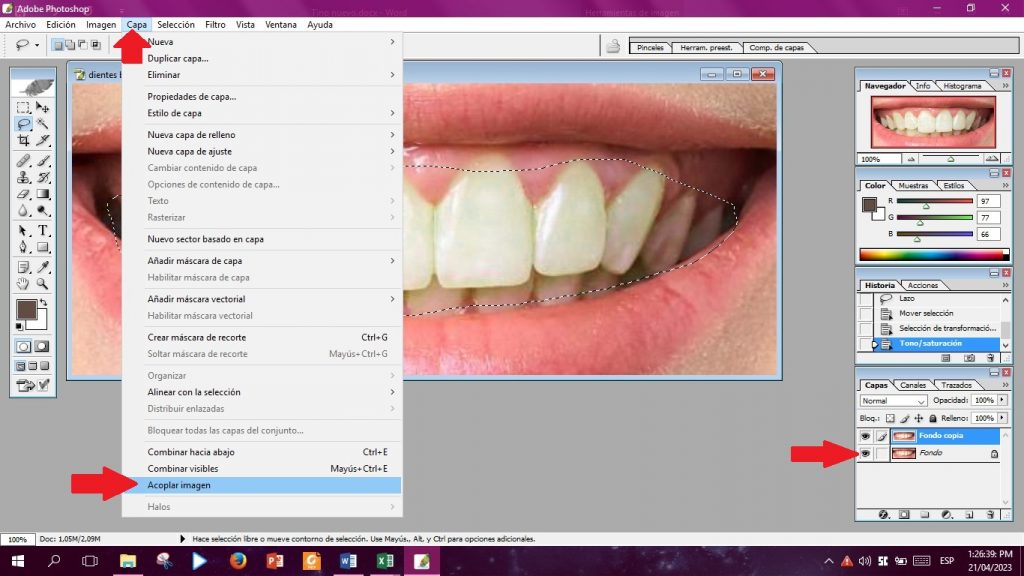
Paso 7
- Guarda como archivo los cambios realizados para volver a editar en caso necesario.
- Accede al menú Archivo, escoge Guardar como, selecciona formato PSD.
- Para guardar la imagen editada, realiza los mismos pasos y guarda con formato JPG.
Las correcciones de las áreas de una imagen pueden ser logradas con la utilización de la herramienta Lazo, basta con hacer un uso correcto del tono y la saturación para obtener una imagen con la calidad deseada. (Fig. 6)

Referencias bibliográficas
- Hernández, V. (2009). Retoque fotográfico. Recuperado el 25 de marzo de 2023 de, https://www.mundomanuales.com/manuales/3162.pdf
- Photoshop CC. (2019). Utilizar el Lazo. Recuperado el 4 de abril de 2023 de, https://ediciones-eni.com/open/mediabook.aspx?idR=c18c147d2e832ca9212409b9821a61c5


