Autor: Lic. Yuri La Rosa Martínez / yuri.larosa@mtz.jovenclub.cu
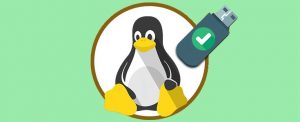 Opciones para reparar las memorias USB con daños en la tabla de particiones, así como los pasos necesarios para realizar esta reparación desde el sistema operativo Linux.
Opciones para reparar las memorias USB con daños en la tabla de particiones, así como los pasos necesarios para realizar esta reparación desde el sistema operativo Linux.
Reparar memorias USB con fdisk
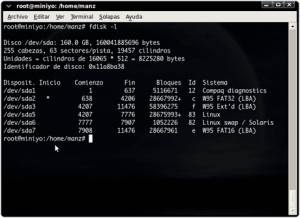
La utilidad fdisk de Linux permite crear particiones en el disco duro en igual forma que su contraparte de MS-DOS.
El primer paso es detectar el nombre del dispositivo USB:
sudo fdisk -l
Luego, para reparar la memoria:
fdisk NOMBRE
Cuando se menciona NOMBRE se refiere al nombre del dispositivo (ej.: /dev/sdb)
Distintas opciones con su respectiva letra de ejecución:
a Conmuta el indicador de iniciable
b Modifica la etiqueta de disco bsd
c Conmuta el indicador de compatibilidad con DOS
d Suprime una partición
l Lista los tipos de particiones conocidos
m Imprime este menú
n Añade una nueva partición
o Crea una nueva tabla de particiones DOS vacía
p Imprime la tabla de particiones
q Sale sin guardar los cambios
s Crea una nueva etiqueta de disco Sun
t Cambia el identificador de sistema de una partición
u Cambia las unidades de visualización/entrada
v Verifica la tabla de particiones
w Escribe la tabla en el disco y sale
x Funciones adicionales (sólo para usuarios avanzados)
Seleccionar o -> Borra la tabla de particiones.
Seleccionar n -> Crea una partición.
Seleccionar p -> Esta partición será la primaria.
Seleccionar 1 -> Que sea la primera partición.
Seleccionar t -> Elegir el tipo de formato de la partición.
Seleccionar c -> Para FAT32.
Seleccionar w -> Para que se escriban los datos en el USB.
Finalmente, formatear la partición creada como FAT32:
mkfs.vfat -F 32 NOMBRE
Cuando se menciona NOMBRE se refiere al nombre de la partición (ej.: /dev/sdb1).
Reparando con GParted
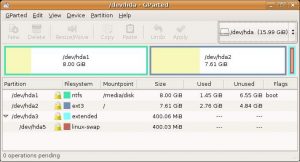
GParted propone una forma más cómoda de reparar una memoria. GParted es el Editor de particiones de GNOME para el trabajo general con particiones de disco, permite ejecutar acciones sobre las particiones como:
- Crear y borrar.
- Redimensionar o mover.
- Etiquetar.
- Verificar.
- Copiar y pegar.
- Obtener información de la partición.
- Dar formato.
- Gestionar puntos de montaje.
Primero se debe verificar que el GPArted esté instalado, de no estarlo, solo se debe introducir el siguiente comando:
sudo apt-get install gparted
Una vez instalado, abrír gparted.
Luego abrír el menú Gparted > Dispositivos > /dev/sdb. Seleccionar la unidad en cuestión, hacer clic derecho > Desmontar.
Todo lo que resta hacer es borrar la partición actual, crear una partición FAT32 y aplicar los cambios.
En caso de error, acceder a las opciones avanzadas en la misma ventana de error y seleccionar Crear una tabla de particiones del tipo msdos. Después repetir el proceso.
Una vez la partición esté creada, hay que formatearla en FAT32. Finalmente, se aplican los cambios.
A modo de lección, es importante notar que, /dev/sdb es el nombre del dispositivo y /dev/sdb1 es el nombre de la primera partición dentro de ese dispositivo. Si hubiera más particiones en ese dispositivo, se numerarían sdb2, sdb3, etc. Esta misma lógica se repite para todos los dispositivos y particiones en Linux.
Conclusión
Se proponen diferentes opciones de reparación mediante el uso de herramientas informáticas através de funciones lógicas y no en la parte física.
Las funciones propuestas fueron probadas en dispositivos con daños en su tabla de particiones y se logró un 100% de reparación en los mismos.
Palabras claves: USB, Reparaciones, Linux, tabla de particiones, GParted, fdisk
Key words: Repairs, Linux, partition table, GParted, fdisk


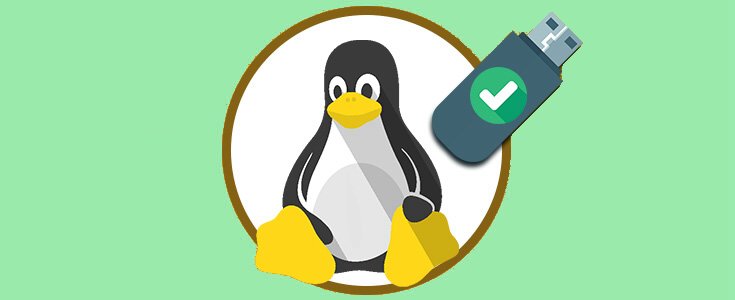
Cuando doy sudo lsusb, me aparece Bus 001 Device 013: ID 1e3d:198a Chipsbank Microelectronics Co., Ltd
pero nunca aparece con sudo fdisk -l, ni con gparted.
También aparece algo con dmesg, pero en ningún momento he podido obtener el /dev/sdbX
Gracias, me ayudó a reparar mi USB <3
Buenas tardes, muy util la información ,
muchas gracias