Autor: Alberto Sánchez García alberto.sanchez@cmg.jovenclub.cu
Este truco permite instalar Android X86 en una computadora para acceder a las aplicaciones y funciones de un teléfono en un ambiente más cómodo.
Paso 1: Ejecutar Hiren’s Boot 15.2 desde un CD o USB.
Paso 2: Escoger la opción Parted Magic.
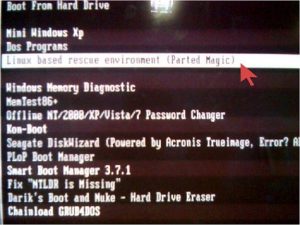
Paso 3: Abrir el Editor de particiones (Partition Edition).

Paso 4: Crear un espacio en el disco C para posteriormente crear la partición donde se instalará Androide. Resultan suficiente 10 GiBi.

Paso 5: Seleccionar el nuevo espacio disponible y escoger la Opción New.

Paso 6: Crear la partición primaria y en “File system” escoger la opción ext4.
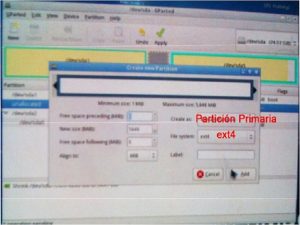
Paso7: Aplicar los cambio.
Paso 8: Abrir Unetbootin.
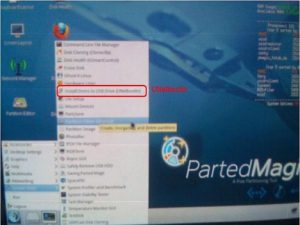
Paso 9: Seleccionar el lugar en el disco duro donde está la imagen ISO de Androide, luego seleccionar USB y escoger la Unidad USB donde se copiarán los archivos de la imagen ISO y Aceptar.

Paso 10: Reiniciar la PC y es necesario que la misma butee a partir de la memoria que se ha creado buteable con el UNebotin y que tiene los archivos Androide (Es importante retirar la memoria USB o el CD donde está el Hiren´s boot).
Paso 11: Aparecerá la siguiente pantalla, sí aún no existe seguridad de que la PC sea compatible con Android, antes de instalar se selecciona la opción Live CD Run Androidx86.
Seleccionar la opción Install Android x86 en el disco duro.
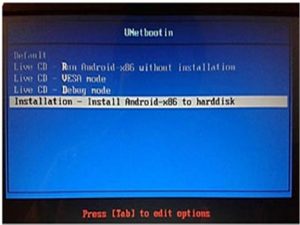
Paso 12: Escoger la partición que se creó anteriormente con el Hiren´s boot y donde se instalará Androide.
Aparecerán varias preguntas. Es importante responder a cada una correctamente. Aquí están en orden y la respuesta que se debe dar (Debajo se muestran en imágenes estas preguntas).
La pregunta sobre GRUB boot loader. La respuesta es SÍ.
Sobre hacer un boot item para Windows. La respuesta es SÍ.
Se solicita instalar EFI GRUB2. La respuesta es SÍ.
Luego se pregunta si se desea formatear la partición de reinicio /dev/sda1. La respuesta es NO.
Si desea instalar un directorio /system o read-write. La respuesta es SÍ.
Se espera unos minutos mientras lo reescribe. Una vez finalizado, se extrae la unidad USB y se reinicia la computadora.
Paso 13: Al iniciar, se observará el GRUB de Android x86. Tardará en iniciar la primera vez, estará cargando por primera vez el sistema limpio.
Paso 14: Se completará la configuración de usuario de Android.
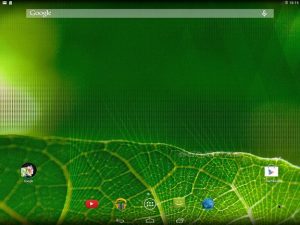
Conclusión
La instalación de Android-x86 permite utilizar las aplicaciones (apk) del teléfono en un equipo con dimensiones mayores y por tanto más cómodos.
Palabras claves: Androide, Androide X86, tableta, teléfono
Key words: Android, Android X86, Hiren Boot, Tablet, Phone, Unetbootin
Referencia Bibliográfica
Pewter, R. (2016). Guía práctica para instalar Android 6.0 en un PC. Recuperado el 05/01/2018, de https://maxwell.softonic.com/blog/turbo-booster/guia-como-instalar-android-6-x86-PC



lo instalo pero cuando lo arranco sin la memoria usb no arranca me dice que no tengo sistema
Buenos dias Jhoan prueba cambiando el orden de Booteo de la PC en el setup que arranque por el disco duro.
saludos
Pues, me sucede que cuando inicio con el disco en el cual lo instale me aparece que no tiene ningún sistema instalado, y al seleccionar el disco con windows no me sale para iniciar con android, ¿Qué hago?