Autor: Marcelina Díaz Valdés / marcelina.diaz@myb.jovenclub.cu
¿How to create a mosaic image?
Una imagen dice más que mil palabras. Este elemento multimedial, de amplia utilización en el mundo digital, se ha convertido en una carta de presentación porque permite atraer a los usuarios de disímiles maneras.
Con el truco que se presenta a continuación y con la ayuda del programa Adobe Photoshop, se puede obtener una bella imagen dividida en mosaico, que puede ser utilizada tanto en el ámbito comercial como personal.

Pasos para crear la imagen dividida en mosaico
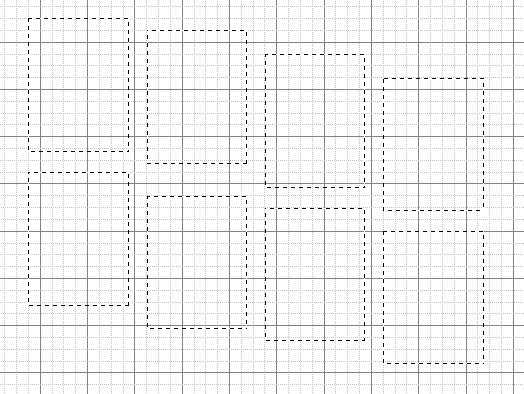
Preparación general del documento
- Creamos un nuevo documento con las siguientes características: tamaño 800x600px, modo de color RGB, resolución 72px y color de fondo blanco.
- Cargamos la imagen a la que queremos hacerle el mosaico.
- En el nuevo documento creado seleccionados varias partes de la imagen utilizando la herramienta de selección rectangular en el estilo tamaño fijo 150 x 200 px. Activar cuadrícula para que las selecciones nos queden lo mejor posible. Se realiza en el menú Vista/extras.
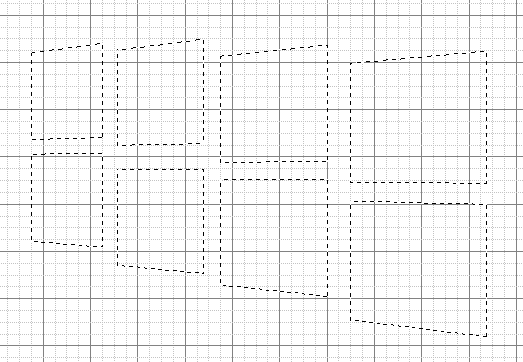
- Luego transformar las selecciones con perspectivas haciendo parecer los cuadros de mayor a menor, de derecha a izquierda en el menú Edición/transformar/perspectiva.
- Seleccionar toda la imagen a la cual se le quiere hacer el mosaico en el menú Selección/ todo o con la combinación del teclado Ctrl +A.
- Copiar la selección realizada (Edición/copiar) o la combinación de teclado (Ctrl +C).
- Pegar dentro de la selección (Edición/pegar dentro) o la combinación de teclado (Shift+Ctrl+V).
Configuración del mosaico
- Utilizar la herramienta mover o las teclas de cursores para acomodar la imagen pegada dentro de la selección según nuestro gusto.
- Quitamos las cuadrículas del documento en el menú Vista/extras.
- Seleccionamos el color frontal deseado para colorear el fondo.
- Activamos la capa de fondo (clic sobre ella) y con la utilización de la herramienta Bote de pintura coloreamos el fondo.
- Realizamos una selección que incluya todos los cuadros y tenga un calado de 20px.
- Seleccionamos toda la imagen a la cual se le hizo el mosaico (Selección/ todo) o con la combinación del teclado (Ctrl+A).
- Copiar la selección (Edición/copiar) o la combinación de teclado (Ctrl.+ C).
- Pegar dentro de la selección en el menú Edición/pegar dentro o la combinación de teclado (Shift+Ctrl.+V).
- Rebajamos la opacidad de la capa a un 50%.
- Volver a cargar la selección en la opción Selección/reseleccionar.
- Ahora invertir la selección (Selección/invertir).
- Seleccionamos el color blanco como color frontal y con el Bote de pintura, pintamos la selección.
- Observar el resultado final para comprobar si reúne los requisitos que deseábamos.

Este consejo nos permite dividir una imagen en varias partes con el objetivo de llamar la atención sobre alguna área de ella, o simplemente hacerla más atractiva.
Palabras claves: Imagen, mosaico, división, partes, Adobe Photoshop
Keywords: Image, mosaic, division, parts, Adobe Photoshopg
Referencias Bibliográficas
- Barón, C. (30 de 8 de 2019). Flecos Sueltos. Recuperado el 4 de 11 de 2021, de https://flecossueltos.com/mosaico-instagram-photoshop/
- Qastack. (S/F). ¿Cómo divido un lienzo en 9 cuadrados iguales en Photoshop? Recuperado el 2 de octubre del 2021 de https://qastack.mx/graphicdesign/45217/how-do-i-divide-a-canvas-into-9-equal-squares-in-photoshop


