Set new password to a user in Windows 10
Autor: Luis Alberto Pérez Masjuán / luis.perez@vcl.jovenclub.cu
Es común el olvido de la contraseña del usuario para acceder a la computadora siendo este el único usuario existente en la misma. El siguiente procedimiento permite establecer una nueva contraseña y así poder ingresar a la PC sin perder nada de la configuración e información personal.
Iniciar el ordenador desde un DVD o USB listo para instalar Windows 10.
Una vez estemos en la 1ra pantalla del proceso de instalación, presionar la combinación de teclas Shift+F10. (Figura 1). Esto abrirá la herramienta Símbolo del Sistema en la cual se debe poner los siguientes comandos: (Figura 2).
- c:
- dir
- cd Windows
- cd system32
- ren utilman.exe utilman1.exe
- ren cmd.exe utilman.exe
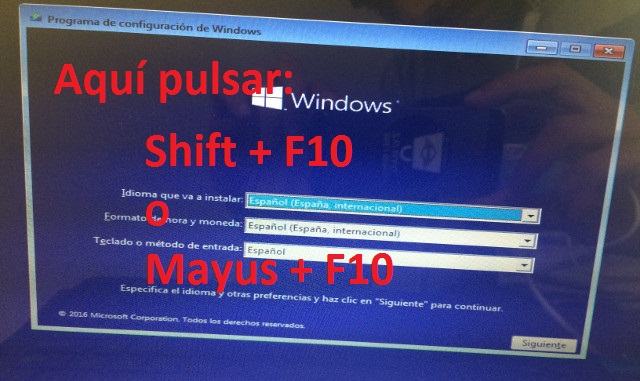
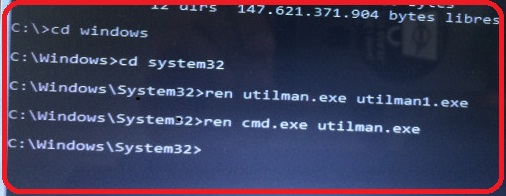
Nota: c es la letra de la unidad en la que está instalado el Sistema operativo.
Salir de la herramienta Símbolo del sistema y cerrar la instalación. (Figura 3)
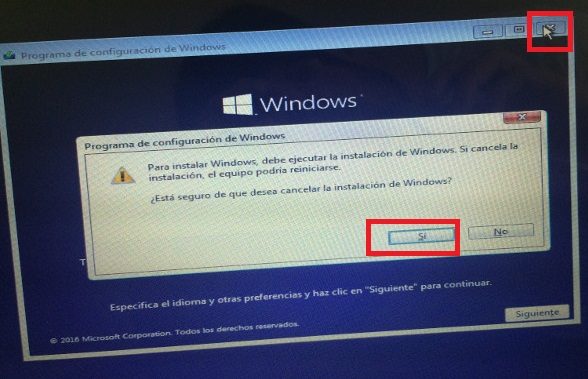
Iniciar la computadora normalmente, en la pantalla de entrada pulsar el botón con forma de reloj que se encuentra en la parte inferior derecha, fig#4, se abre de nuevo la herramienta símbolo del sistema, en la que se escribe los siguientes comandos.
- net user
- Net user NombreUsuario * Nota: NombreUsuario se sustituye por el nombre de usuario real. Este comando nos solicita introducir una nueva contraseña y confirmarla.
Una vez hecho todo esto salir de CMD y acceder a la computadora con la nueva contraseña.
Como paso final renombrar a sus nombres originales los archivos utilman.exe y cmd.exe, de la siguiente manera:
- Iniciar nuevamente desde el DVD o USB
- Entrar a la herramienta símbolo del sistema a través de la combinación de teclas Shift +F10, una vez dentro escribir los siguientes comandos.
- c:
- dir
- cd Windows
- cd system32
- ren utilman.exe cmd.exe
- ren utilman1.exe utilman.exe
Salir del CMD y de la instalacion.
Palabras claves: Windows 10, CMD, contraseña
Referencia bibliográfica
Como cambiar la contraseña de inicio de sesión en Windows 10. (Cuentas de Microsoft o local). Recuperado el 8 de agosto del 2017, de http://www.downloadsource.es/como-cambiar-la-contrasena-de-inicio-de-sesion-en-windows-10-cuentas-de-microsoft-o-local/n/7628/

