Autor: Ing.Katia Almeida Machín / katia.almeida@cfg.jovenclub.cu
Blur background with Photoshop
El efecto de desenfoque es lo que las personas asocian a cámaras de alta gama con lentes de gran apertura. Hoy en día la mayoría de teléfonos móviles incluyen un modo retrato que desenfoca el fondo automáticamente, pero no siempre consigue un efecto natural o parecido al de una cámara de alta gama. Gracias a Photoshop, podemos difuminar el fondo de una fotografía sin que nos lleve mucho tiempo y en pocos pasos conseguir un resultado mucho más profesional.
Desenfocar el fondo con Photoshop
La opción más profesional para poder conseguir difuminar el fondo de una fotografía es mediante la utilización de la herramienta desenfoque Gaussiano que te permite un resultado más realista y más fácil de lograr.
- En un primer momento debemos abrir la fotografía que queremos editar en Photoshop. (Fig. 1)
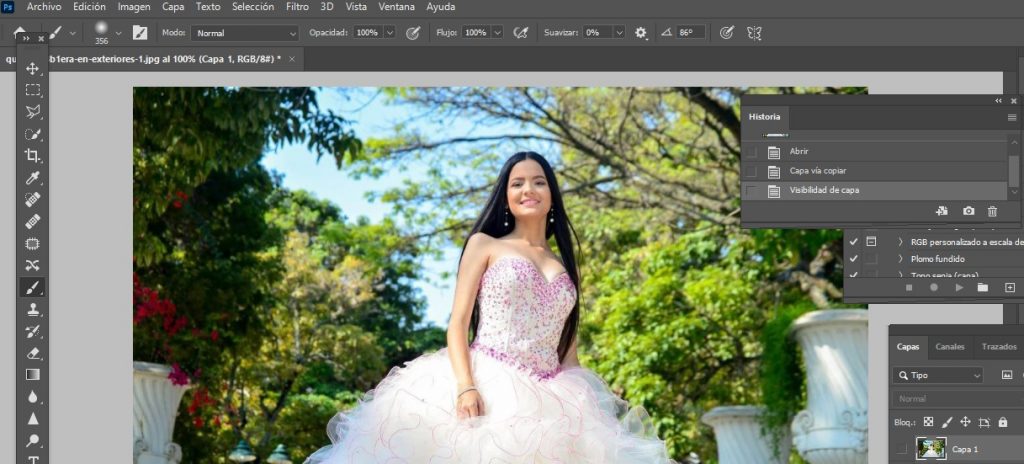
2. Duplicamos la capa de fondo, dando clic derecho sobre la capa, para no dañar la original. (Fig. 2)
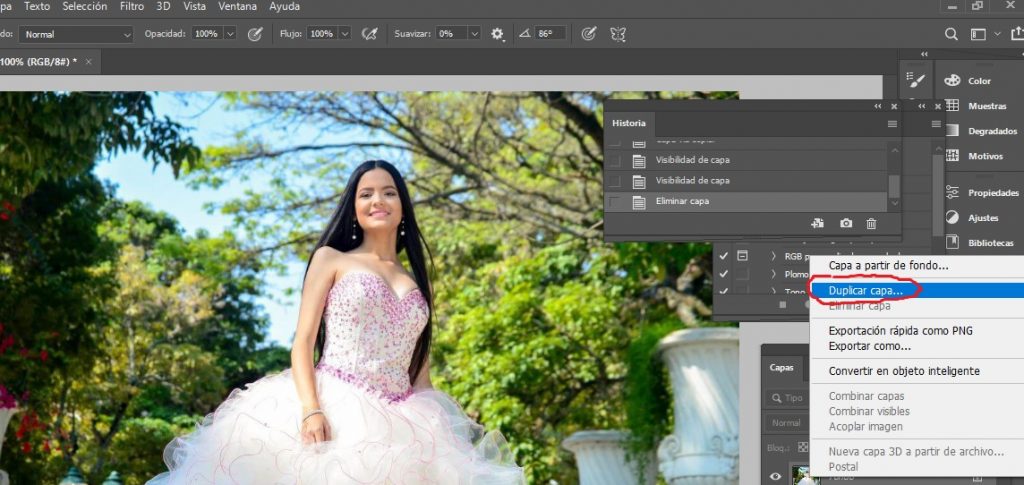
3. Luego vamos al menú de arriba y elegimos la opción Filtro-Desenfocar-Desenfoque gaussiano para desenfocar el fondo con Photoshop. (Fig. 3)
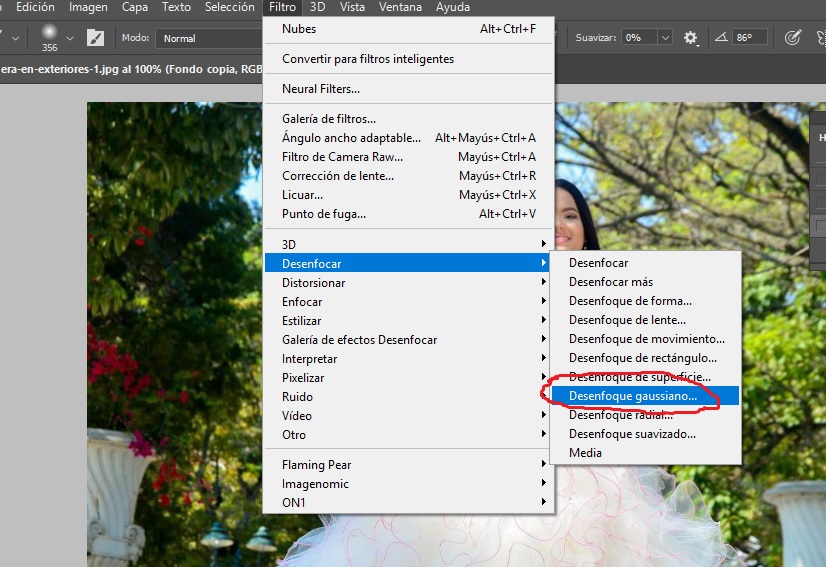
4. Se abrirá una pequeña ventana donde dará la opción de elegir el radio del desenfoque. Tener en cuenta que cuanto más grande sea este radio, más distorsión crearemos en la imagen. Si se desea obtener un efecto natural, se configura el radio entre 2 o 3 píxeles. (Fig. 4)
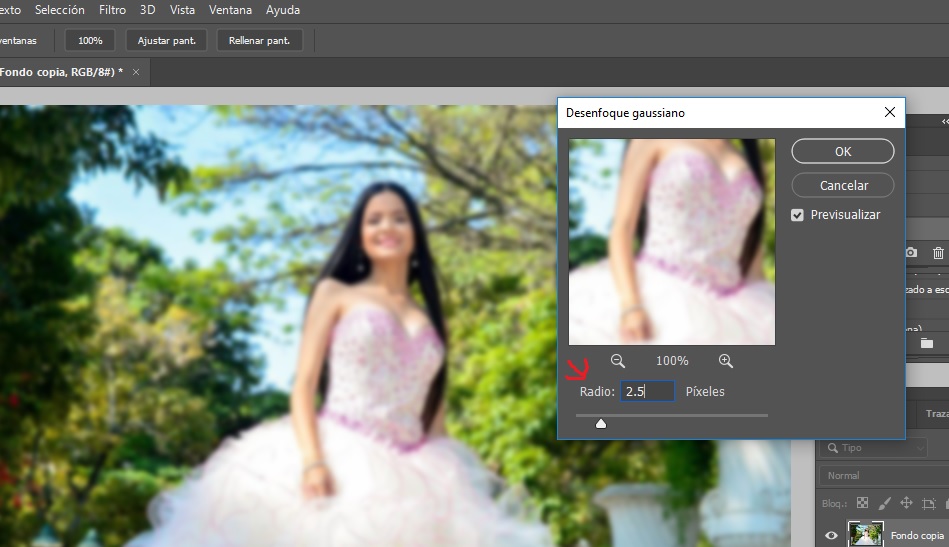
Cuando hayas decidido el nivel de desenfoque que quieres aplicar, pulsa el botón «ok» y el efecto se aplicará en toda tu imagen y si solo quieres desenfocar el fondo y no a la modelo de la imagen debes crear una máscara de capa.
5. Seleccionar la capa que ha sido aplicado el desenfoque y tocar el botón «Añadir máscara de capa». Este botón está en el menú situado en la parte inferior de la sección capas. (Fig. 5)
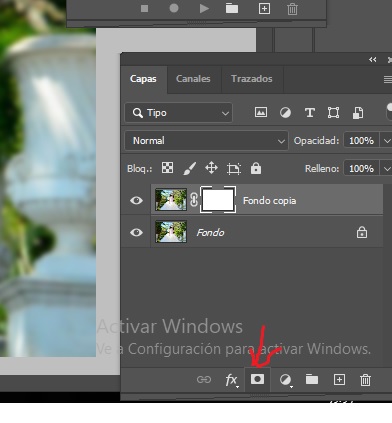
- Las máscaras de recorte nos permiten controlar la visibilidad de cualquier parte de una capa. Además, te posibilita volver a la imagen original en cualquier momento sin perder información. Si una máscara de recorte es totalmente blanca, significa que la capa es totalmente visible y que no deja ver las capas inferiores. Las áreas que se pinten de negro, en cambio, harán un agujero en la capa y dejarán ver las capas que estén debajo de la misma. (Fig. 6)
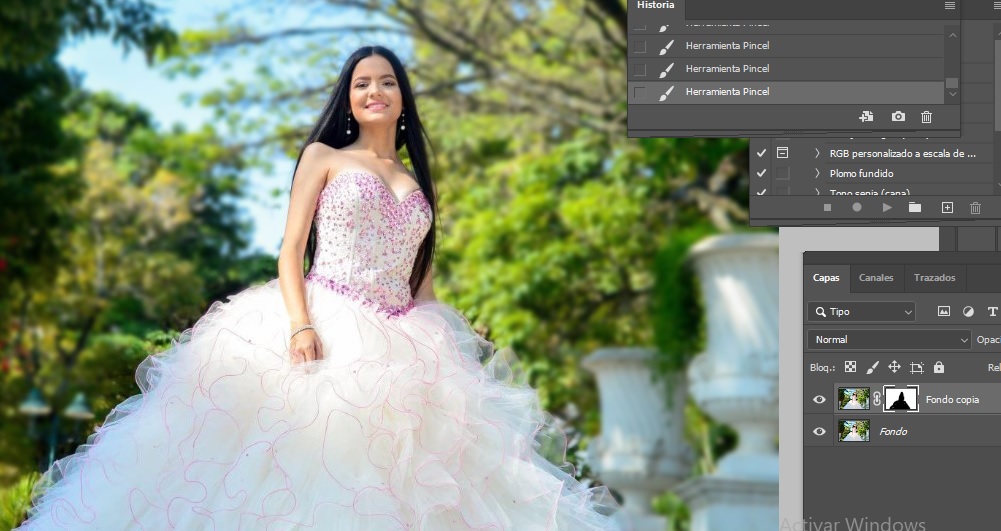
El efecto de desenfoque te ofrece un fondo más atractivo por ser de una manera natural, aportándole a la fotografía algo único.
Referencias bibliográficas
- Fotografodigital. (2023).Cómo desenfocar el fondo con Photoshop. Recuperado el 20 de septiembre del 2023, de https://fotografodigital.com/tutoriales-photoshop/como-desenfocar-el-fondo-en-photoshop-con-nuevas-funciones/
- Dzoom. (2023). Cómo desenfocar el fondo con Photoshop. Recuperado el 20 de septiembre del 2023, de https://www.dzoom.org.es/desenfocar-fondo-photoshop/
- Freecodecamp. (2023). Cómo desenfocar el fondo con Photoshop. Recuperado el 20 de septiembre del 2023, de https://www.freecodecamp.org/espanol/news/como-difuminar-una-imagen-en-photoshop-difuminar-caras-fondos-y-mucho-mas/


