Autor: Kenia Pacheco González / kenia.pacheco@ssp.jovenclub.cu
Configure and enable Bluetooth on your PC for Windows 10
Con la posibilidad de crear pequeñas redes inalámbricas y facilitar la sincronización de datos entre equipos personales, Bluetooth se vuelve una tecnología necesaria. Y aunque actualmente la transmisión de datos se realiza por otras vías más rápidas y efectivas, no podemos olvidar que cuando todo los demás falla, pues viene al rescate este canal de comunicación. Este tipo de conectividad nos sirve para la conexión inalámbrica de periféricos como teclados y ratones, por ejemplo, que no necesitan cables y que nos permiten mayor libertad de movimiento. Pero también para la conexión con dispositivos móviles como teléfonos inteligentes y tabletas.
En ocasiones queremos activar esta vía de comunicación en una computadora personal o de escritorio, pero se nos pierde el icono de la barra de tareas y se nos hace difícil activarlo nuevamente. En este artículo se explica cómo hacerlo para Windows 10.
Configurar y habilitar Bluetooth en una computadora
- Primero debemos dirigirnos al Administrador de tareas. Para hacerlo de forma rápida, solo con activar las teclas Ctrl+Alt+Supr es suficiente. Para otra forma de realizarlo, debemos dirigirnos a la parte inferior de la pantalla y en la barra de tareas hacer clic derecho.
- Una vez abierta la ventana del Administrador de tareas, hacemos clic en la opción más detalles.
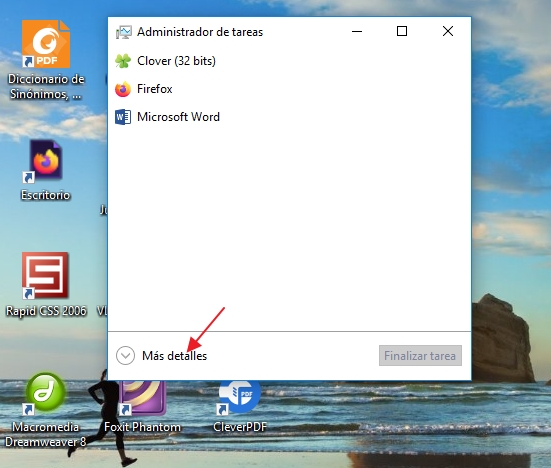
- Luego debemos ir a la pestaña de servicios. Allí seleccionamos la opción abrir servicios.
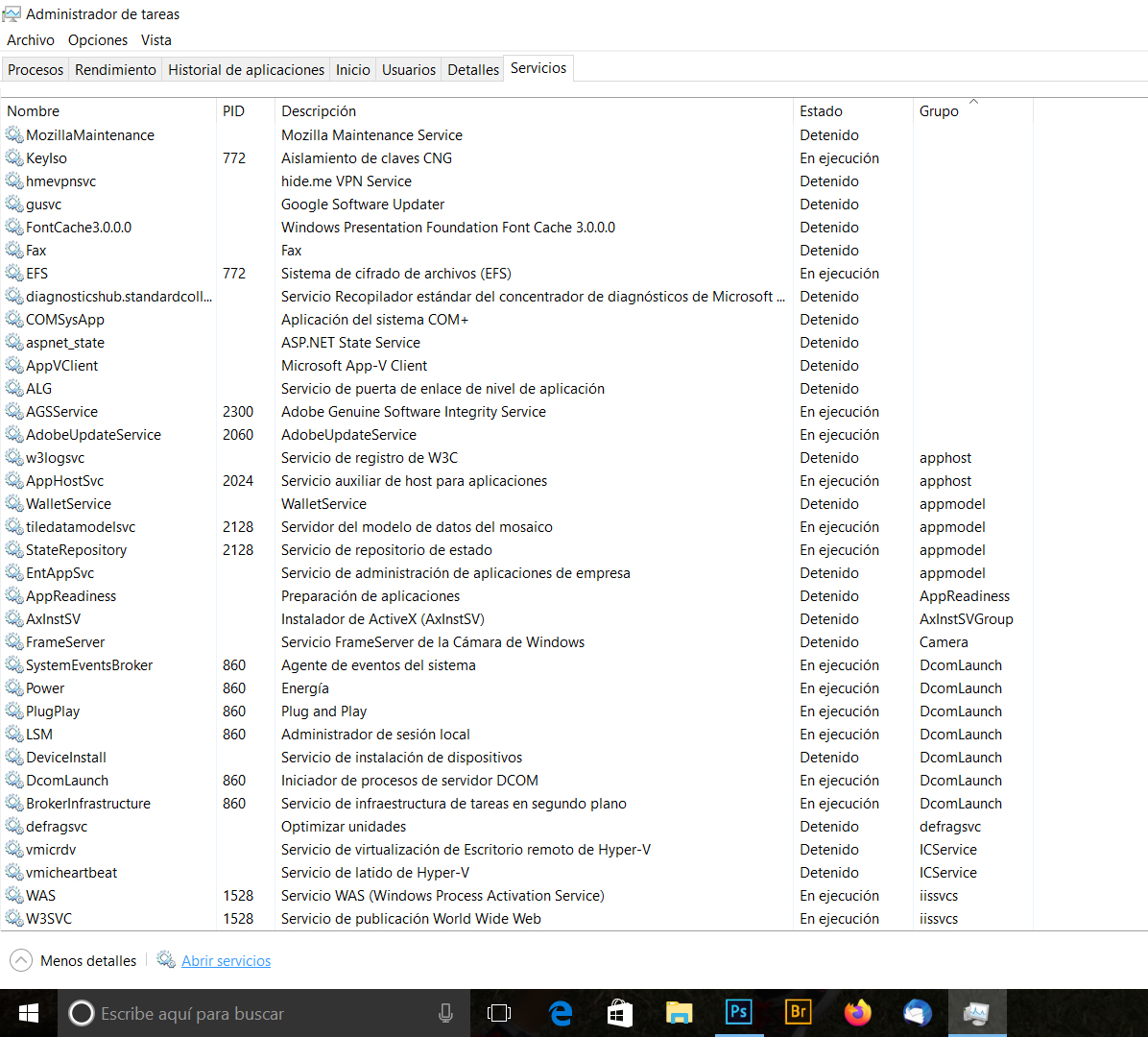
- Posteriormente nos dirigimos al servicio de compatibilidad con Bluetooth.
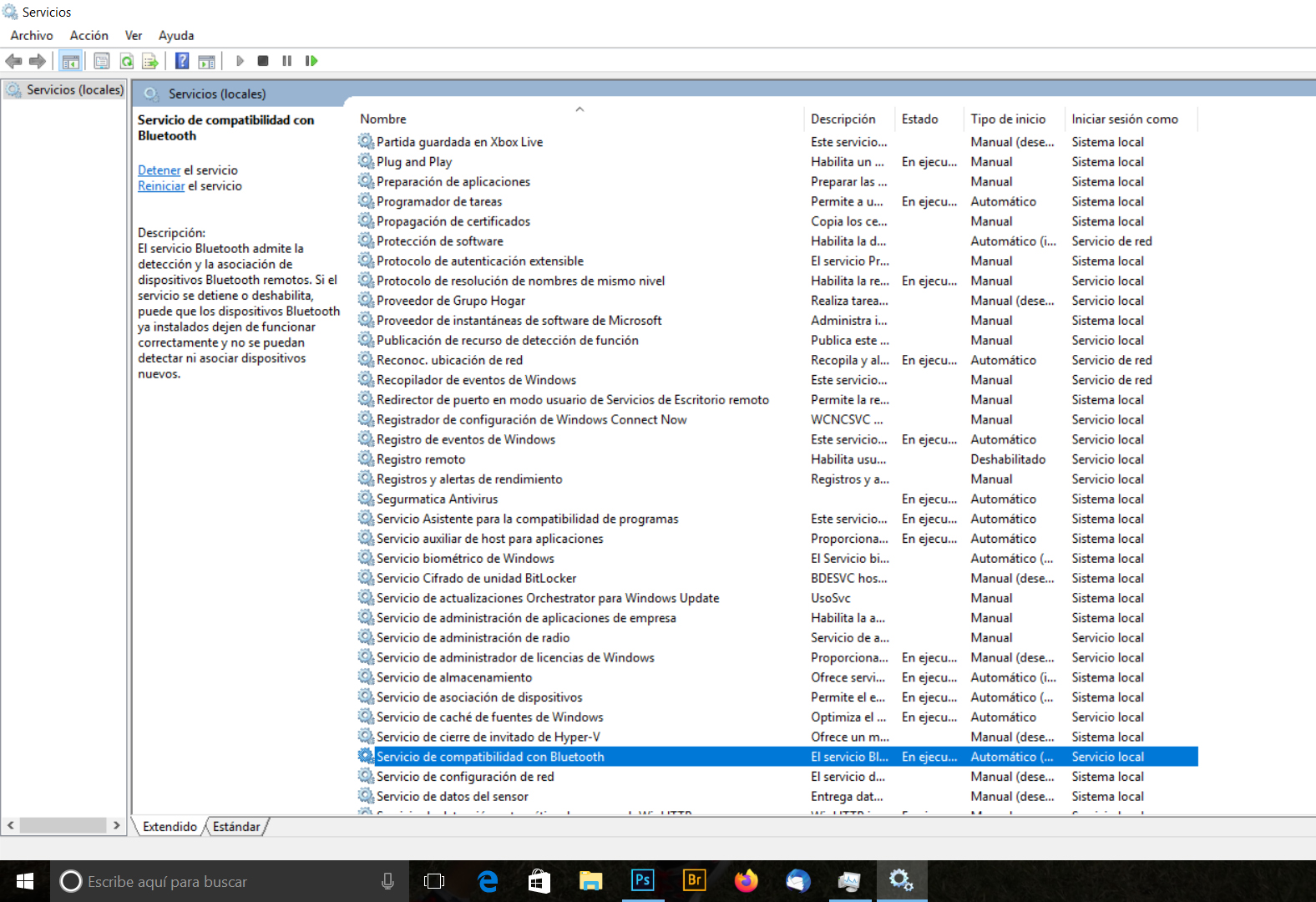
- Hacemos doble clic e iniciamos el proceso. En el tipo de inicio, lo ponemos automático.
- Aplicamos estos cambios y damos clic en Aceptar.
- Al cerrarse la ventana damos clic derecho y le damos en Reiniciar.
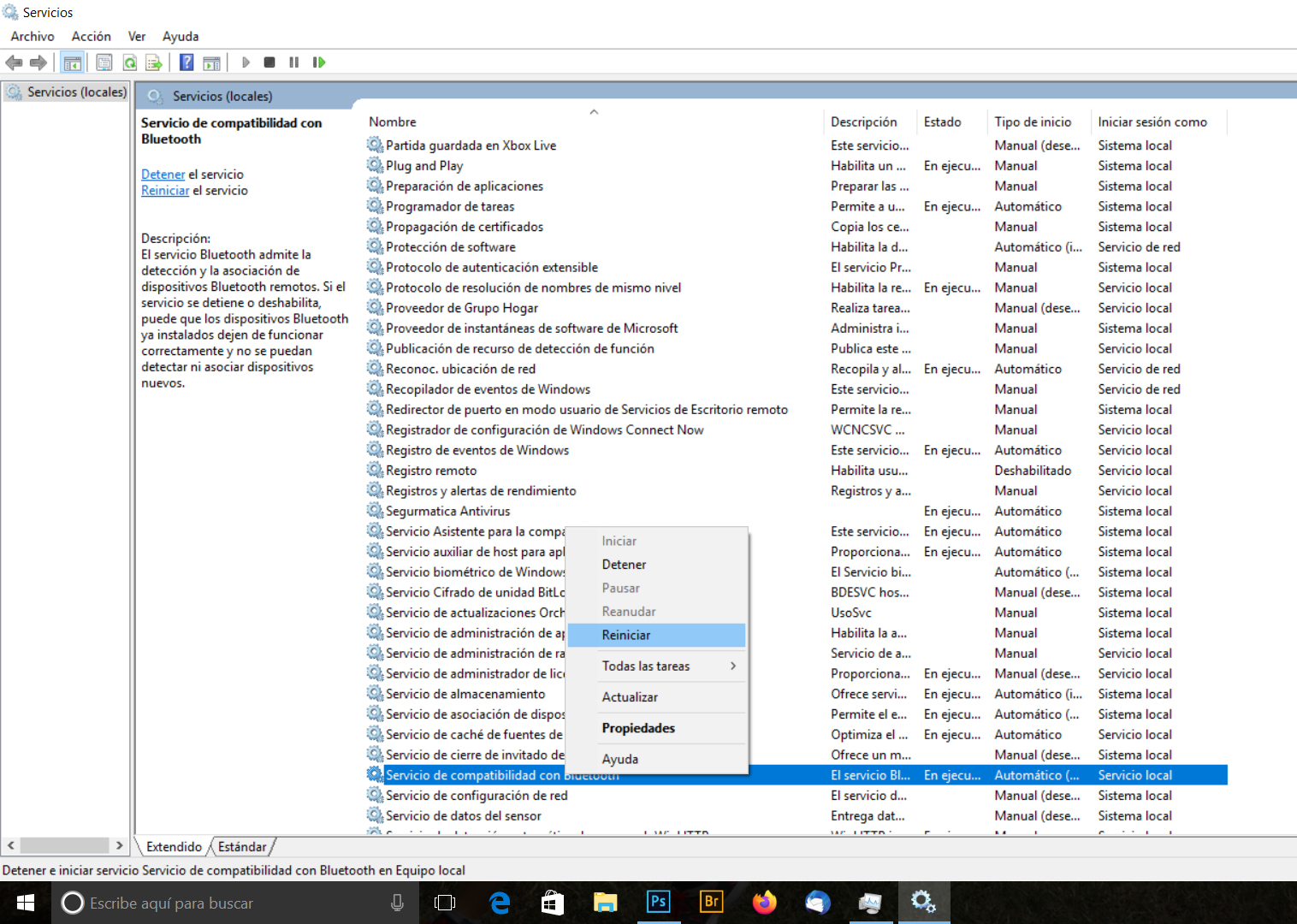
- Para que aparezca el icono en la barra de tareas nos dirigimos a Inicio. En el buscador tecleamos la palabra Bluetooth.
- Seleccionamos configuración de Bluetooth y otros dispositivos.
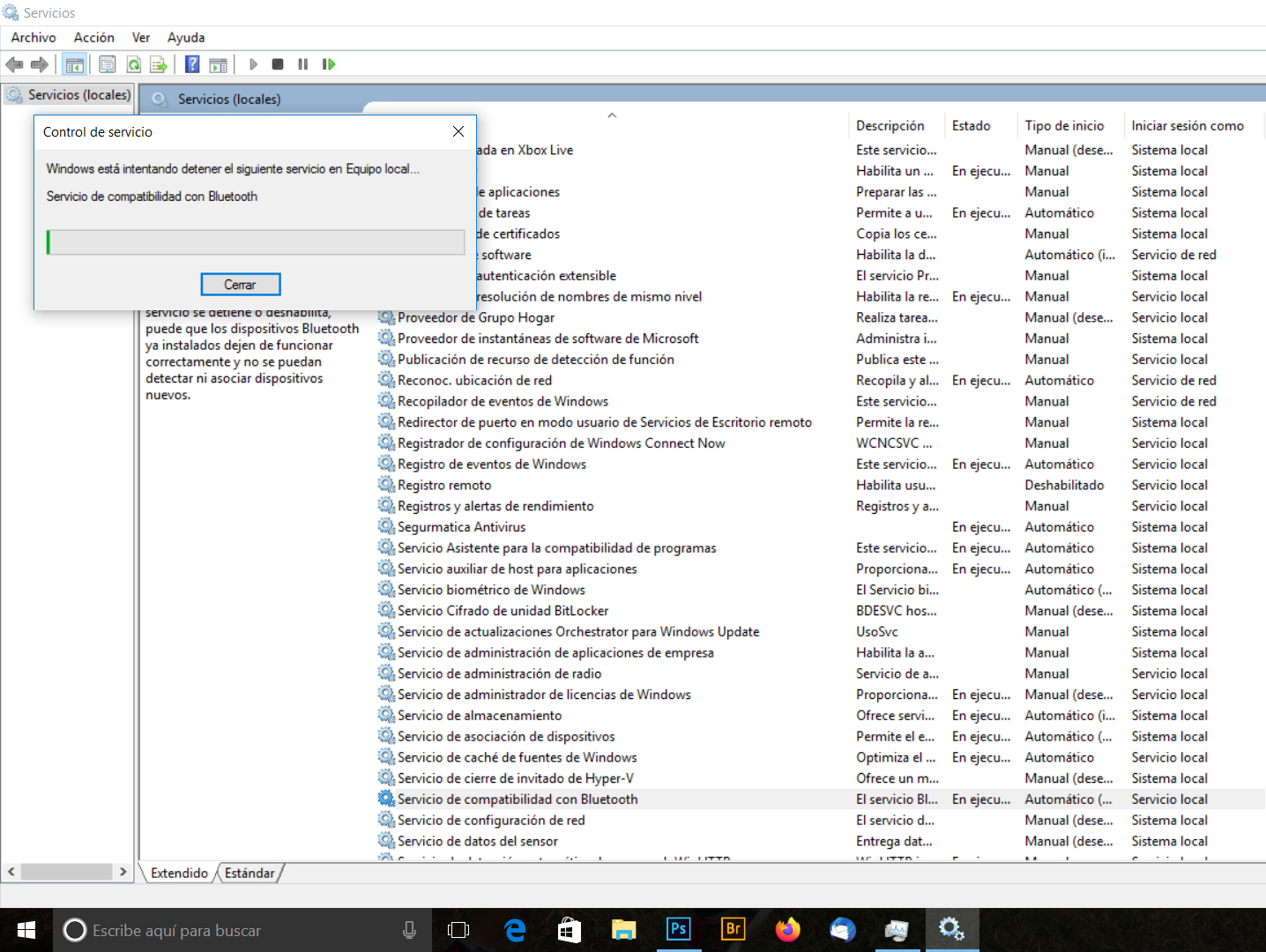
- Activamos la pestaña correspondiente a la aplicación.
- Posteriormente debemos dirigirnos a más opciones de Bluetooth y activamos el icono de la misma. Hacemos clic en Aplicar y en Aceptar. Así el icono aparecerá en la barra de tareas.
De forma rápida y cómoda se puede configurar y habilitar el Bluetooth en una computadora personal o de escritorio con Windows 10. Algo que se vuelve un poco engorroso para algunos usuarios.
Palabras claves: Bluetooth, configurar, habilitar, Windows 10, barra de tareas
Keywords: Bluetooth, configure, enable, Windows 10, taskbar
Referencias Bibliográficas
- Castillo, J.A. (2018). Como activar Bluetooth Windows 10. Recuperado el 10 de agosto de 2020, de https://www.profesionalreview.com/2018/10/11/activar-bluetooth-windows-10/
- González, C. (2020). Cómo activar, desactivar y solucionar problemas con el Bluetooth en Windows 10. Recuperado el 10 de agosto de 2020, de https://www.adslzone.net/esenciales/windows-10/bluetooth-configurar-activar-conectar/
- Lopes, M. (2020). Cómo activar Bluetooth en Windows. Recuperado el 14 de agosto de 2020, de https://es.digitaltrends.com/computadoras/activar-bluetooth-en-windows/


