How to create a bootable USB drive with rufus
Autor: Yanet Guilarte Pérez / yanet.guilarte@vcl.jovenclub.cu
Una de las acciones más comunes que realizamos en una computadora es la de formatear y para ello requerimos de medios de instalación. Con este consejo veremos cómo crear una unidad USB booteable que contenga el sistema operativo Windows, de forma que nos permita instalar el sistema en nuestros PCs siempre que sean compatibles con el booteo por usb. Para ello usaremos Rufus, un pequeñísimo software open source portable, multilenguaje y gratuito que se ha convertido en la herramienta predeterminada de muchos usuarios para crear unidades USB booteables.
- Debemos tener la unidad USB que usaremos ya conectada al PC para que Rufus la pueda detectar.
- Ejecutamos el fichero EXE de Rufus (como administrador de ser posible) y veremos la ventana de inicio:
- A partir de este punto estableceremos las opciones con las cuales se realizará el proceso. Elegir las siguientes configuraciones:
- Dispositivo: elegimos la unidad USB correcta a usar.
- Tipo de la partición y del sistema destino: dada la configuración en BIOS que expusimos en nuestro ejemplo, elegimos en este caso Tipo de partición MBR para BIOS o UEFI. Si tu PC tiene configurada el Boot Mode en en sólo UEFI, entonces elige Tipo de partición GPT para UEFI.
- Sistema de archivos: NTFS
- Tamaño del clúster: dejar la opción por defecto.
- Etiqueta nueva: este campo se rellenará automáticamente.
- Opciones
de formateo:
- Buscar bloques dañados en USB: no marcar esta opción.
- Formateo rápido: dejar marcada esta casilla
- Crear disco de arranque con: de la lista desplegable elegimos Imagen ISO, luego cliq en el ícono y seleccionamos la ISO que usaremos, en nuestro caso la ISO de Windows 10. Después de seleccionar la ISO de Windows aparecerá una nueva opción llamada Standard Windows installation, no cambiarla.
- Añadir etiquetas extendidas e iconos: dejar marcada esta casilla
4. Finalmente sólo damos clic al botón Empezar para que se inicie el proceso. Veremos una advertencia indicando que los datos en el USB serán borrados para poder iniciar, aceptamos.
5. Por último ya tenemos la USB booteable preparada para su uso.
Conclusión
Este consejo es muy útil ya que resuelve el problema de formatear las PC con un dispositivo externo.
Referencia bibliográfica
Cómo crear una unidad USB booteable con Rufus. Recuperado el 8 de agosto 2017, de https://blog-conocimientoadictivo.blogspot.com/2015/12/Como-crear-unidades-USB-booteables-con-Rufus.html


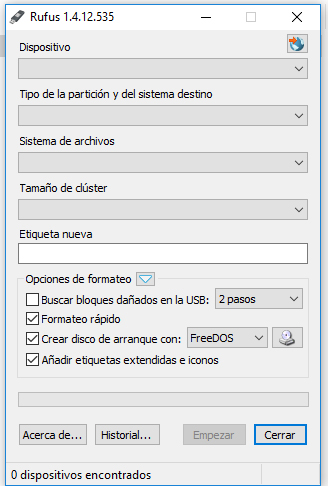
como puedo poner mas de un sistema operativo en la usb?