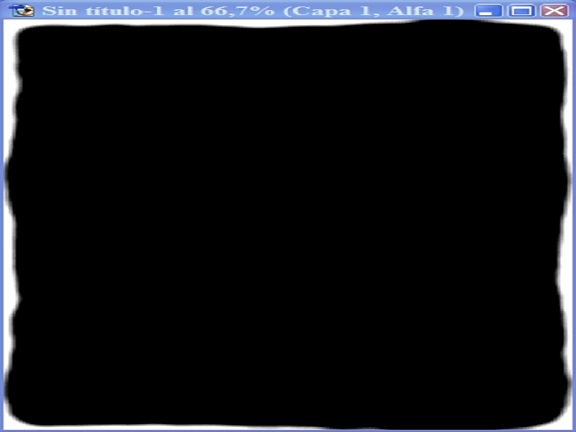Create Burned Edges in Photoshop
Autor: Yudislaidis Expósito Sarduy / yudislaidis.eposito@cmg.jovenclub.cu
Con Photoshop se puede crear una gran variedad de efectos, haciendo uso de una serie de herramientas disponibles, como los bordes quemados, lo cual permite darle una apariencia diferente a la imagen.
1.- Abrir la imagen a la que se le quieren crear los bordes quemados.
2.- Seleccionar toda la imagen, para ello: menú selección/todo o bien pulsar ctrl+A
3.- Menú selección/modificar/borde, en este caso se utilizó 15 px, teniendo en cuenta que dependiendo del tamaño de la imagen y del tamaño que se quiera crear los bordes se tendrá que poner este valor.

4.- Se guarda la selección. Para ello ir a selección/guardar selección. Ponerle un nombre y pulsa Ok.
5.- Selección/deseleccionar o ctrl+D
6.- Ir a la paleta canales y allí buscar (el nombre que se le puso a la selección guardada) hacer click sobre el para seleccionarlo.
7.- Filtro/desenfoque/desenfoque gausiano con los siguientes valores: 100% y Radio 15, 0 px.
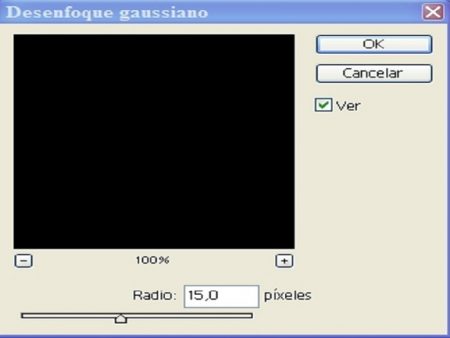
8.- Filtro interpretar/nubes
9.- Ahora ir al menú edición/transición nubes… o bien pulsar Mayús+ctrl+F y poner los siguientes valores: Opacidad 40%, Modo Normal.
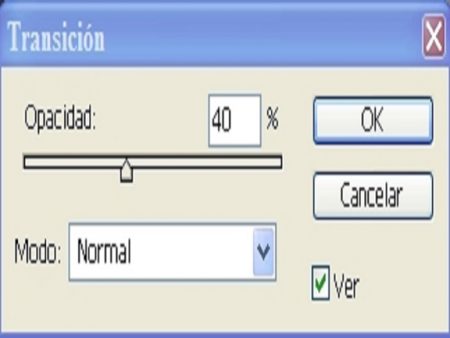
10.- Filtro/desenfoque/desenfoque gausiano con los siguientes valores: 100%, Radio 4,0 px.
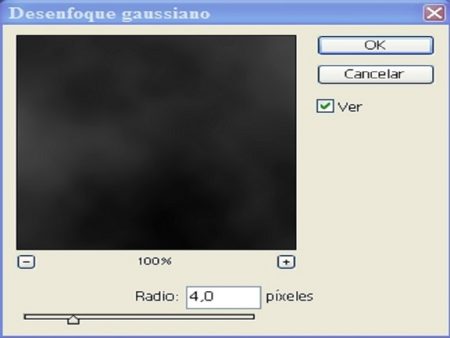
11.- Imagen/ajustes/niveles con los siguientes valores: niveles de entrada 119 1,00 139, niveles de salida 0 255
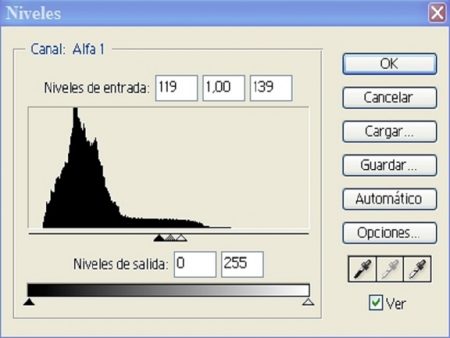
12.- Así es como debe ir quedando hasta el momento…
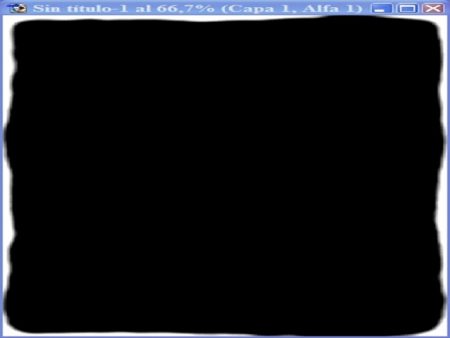
13.- Filtro/desenfoque/desenfoque gausiano con los siguientes valores: 100%, Radio 15 px.
14.- Menú edición/transición desenfoque gausiano… o bien pulsar Mayús+ctrl+F y poner los siguientes valores: Opacidad 100%, Modo Aclarar.
15.- Hacer un nuevo canal haciendo click en el icono de crear nuevo canal que está al lado del icono papelera. Con esto se creará un nuevo canal llamado Alfa 2
16.- Filtro/interpretar/nubes
17.- Imagen/ajuste/Curvas… Y aquí viene lo que puede resultar un poco más difícil, simplemente se debe ir poniendo puntos con los valores que se muestra a continuación: Después debe quedar una curva parecida a la que se muestra en la imagen:
valores:
punto 0,125
punto 19,52
punto 49,53
punto 73,116
punto 78,152
punto 88,109
punto 110,50
punto 159,194
punto 168,243
punto 180,43
punto 192,76
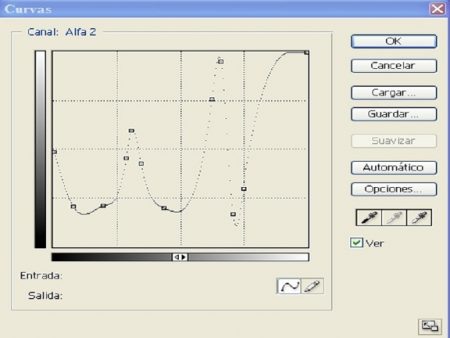
18.- Imagen/ajustes/curvas y hacer lo mismo que antes, ir poniendo puntos con los valores:
punto 100,127
punto 115,161
punto 147,130
punto 171,143
19.- click en el canal alfa 1
20.- ctrl+click en canal alfa 2 para fijar la selección.
21.- Menú edición/rellenar con los valores de la imagen: Contenido, usar: blanco. Fusión, modo Normal, opacidad 50%.
22.- Menú selección/deseleccionar
23.- Imagen/ajustes/niveles con los valores de la imagen: Niveles de entrada: 123 1,00 167, niveles de salida: 0 255
24.- Menú selección/cargar selección canal alfa 1
25.- Seleccione el canal RGB y pulse la tecla suprimir (delete) para eliminar lo que hay dentro de la selección.
26.- Menú selección/calar con los valores de la imagen: Radio de calado 15 px
27.- Fijar color frontal con los valores de la imagen:
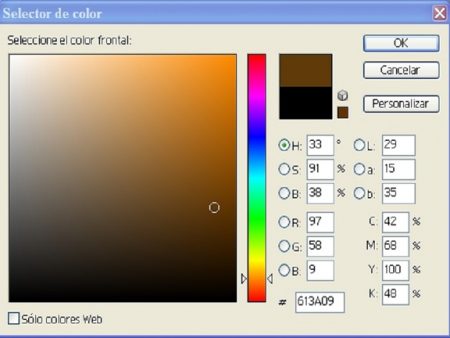
28.- Menú edición/rellenar con los siguientes valores: Contenido, usar: color frontal. Fusión, modo normal, opacidad 100%.
29.- Repetir el paso anterior otra vez, con los mismos valores.
30.- Ctrl+Click en el canal alfa 1 para fijar la selección.
31.- Menú selección/calar con los valores de la imagen: Radio de calado 3 px
32.- Fijar color frontal con los valores HSB tal y como se muestra en la imagen:
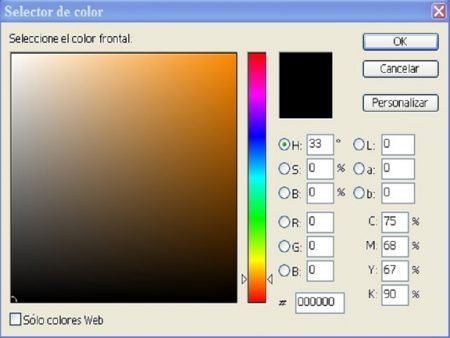
33.- Menú edición/rellenar con los valores de la imagen: Contenido, usar color frontal, fusión, modo normal, opacidad 100%.
34.- Repetir el paso anterior otra vez, con los mismos valores.
35.- Menú selección/deseleccionar
36.- Ctrl+click en el canal alfa 1 para fijar la selección.
37.- Menú selección/invertir.
38.- Ctrl+c para copiar o bien Menú edición/copiar.
39.- Menú selección/deseleccionar.
40.- Menú edición/rellenar con los valores de la imagen: Contenido, Usar Blanco, Fusión modo normal, opacidad 100%.
41.- Ctrl+V para pegar o bien Menú edición/pegar
Conclusión
Es importante hacer uso de varias herramientas de Photoshop para lograr un producto final como este de los bordes quemados en una imagen.
Palabras claves: Bordes quemados, Photoshop, imagen, efectos
Key words: Burned edges, Photoshop, image, efects
Referencias bibliográficas
Sitio Web: PS Descargar Photoshop (s.f). Crear un efecto de bordes quemados. Consultado el 16 de junio de http://www.descargarphotoshop.com/crear-un-efecto-de-bordes-quemados
Sitio Web: Photoshop Design (2005). Bordes quemados. Consultado el 16 de junio de http://www.photoshop-designs.com/tutoriales-photoshop-126/bordes-quemados-54906/
Sitio Web: Taringa (2012). Efecto bordes quemados l Ps l. Consultado el 16 de junio de http://www.taringa.net/posts/hazlo-tu-mismo/14920943/Efecto-bordes-quemados-l-Ps-l-Para-fotos-queda-muy-bueno.html