Autor: Dany Pérez Feitó / dany.perez@vcl.jovenclub.cu
3D text with Photoshop
Un texto 3D es una excelente forma de resaltar un mensaje y lograr atraer la atención del lector. Al mismo se le puede dar profundidad y realismo al utilizar Adobe Photoshop y además, darle las principales características de los objetos tridimensionales reales, al simular efectos de sombreado e iluminación natural.
Pasos para lograr un Texto 3D con Photoshop
Paso 1
- Abrir un nuevo documento en Photoshop.
- Cargar la imagen a la que se le desea añadir el texto.
- Seleccionar la herramienta de texto. (Fig. 1)
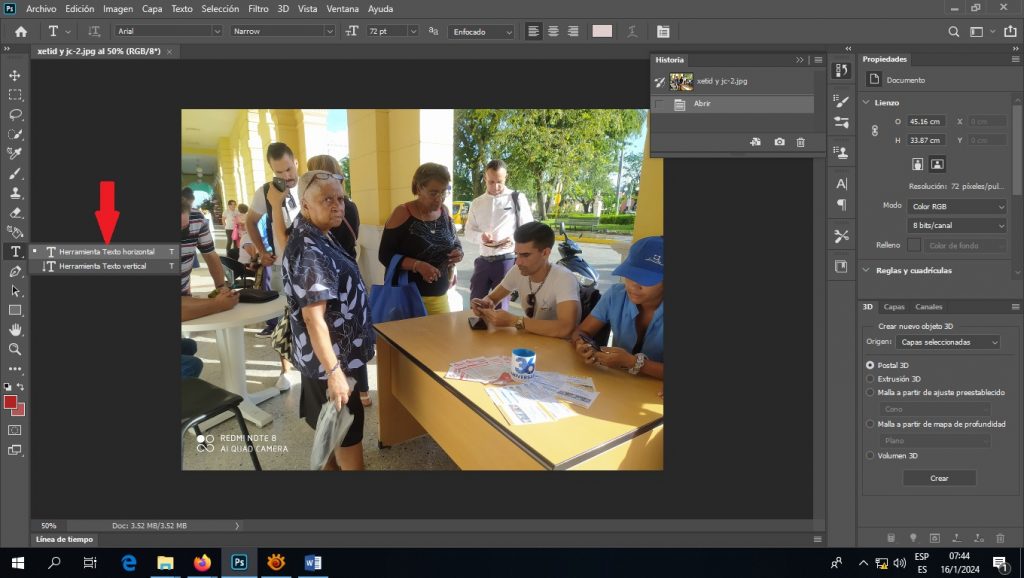
Paso 2
- Dar un clic encima de la imagen a trabajar para activar la herramienta Texto 3D.
- Escribir el texto que desea utilizar. (Fig. 2)
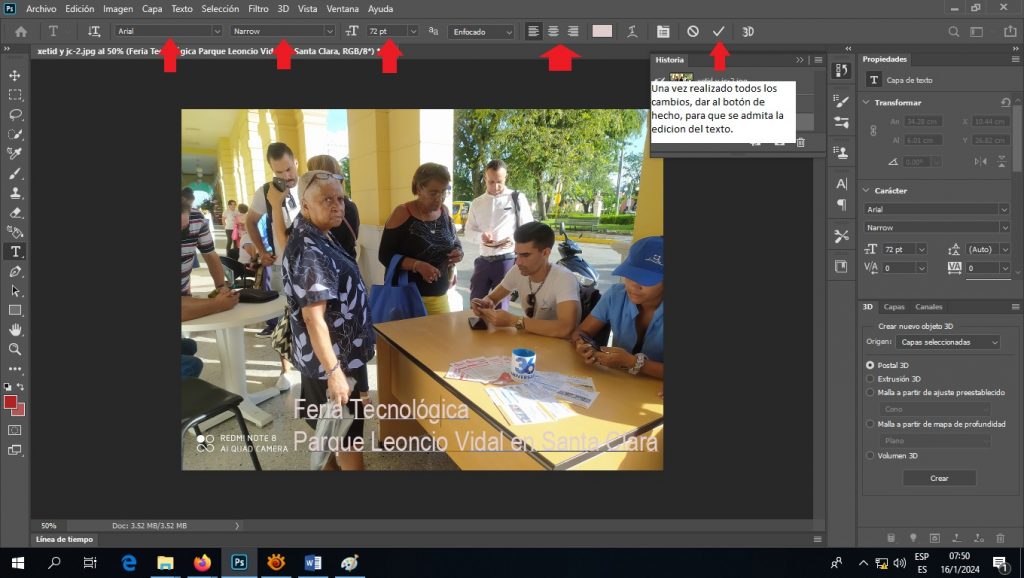
Paso 3
- Ir a la sección de Capas.
- Dar clic derecho en la capa de texto elaborada.
- Seleccionar Nueva extrusión 3D a partir de la capa seleccionada. (Fig. 3)
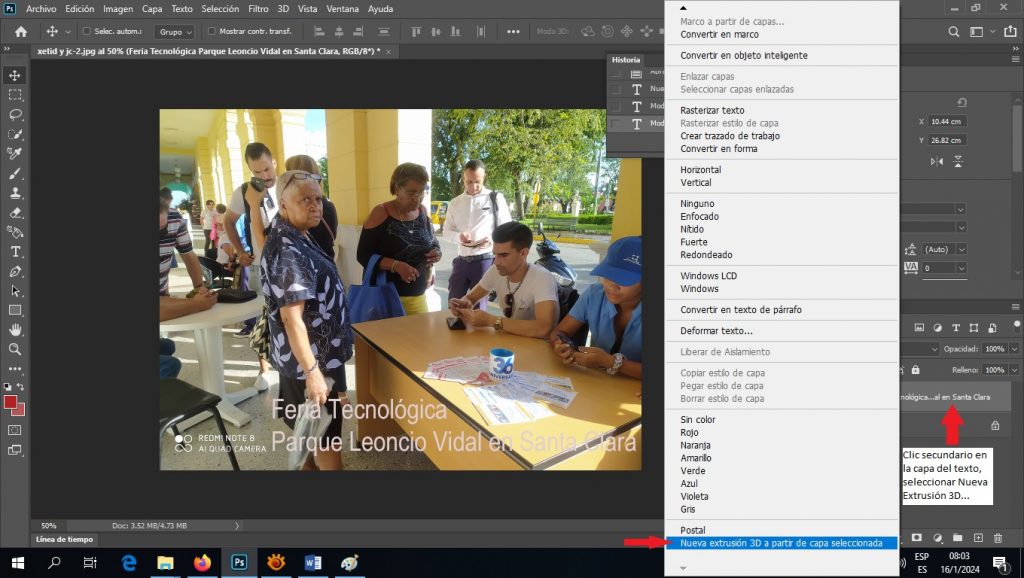
Paso 4
- Ir a la paleta de propiedades 3D.
- Ajustar los valores de profundidad, rotación, posición, iluminación, para crear el efecto deseado. (Fig. 4)
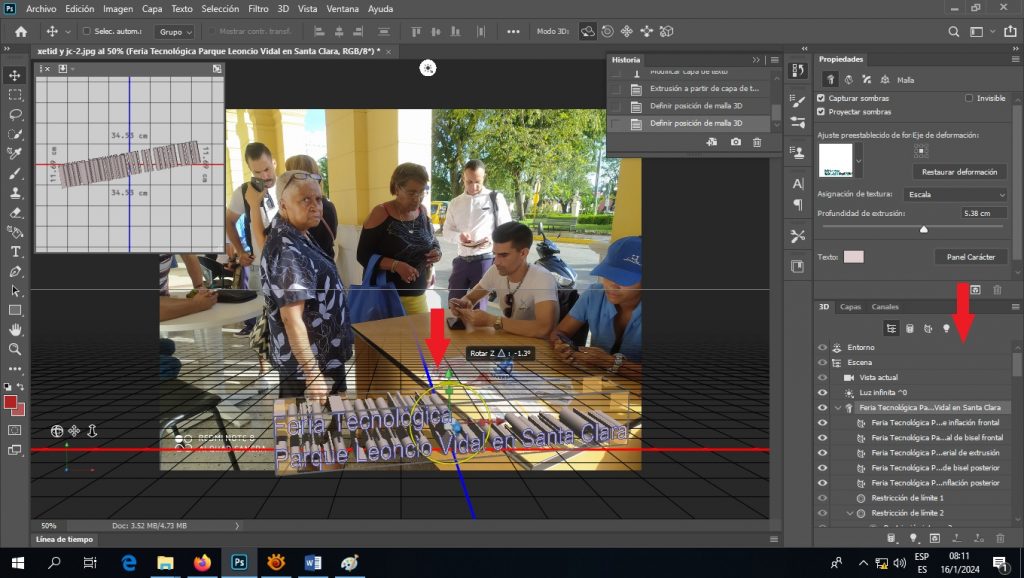
Paso 5
- Activar la sección de las capas.
- Añadir una textura o patrón a la capa de texto 3D para dar más detalle y realismo.
- Mantener activada la capa de texto y realizar edición del mismo. (Fig. 5)
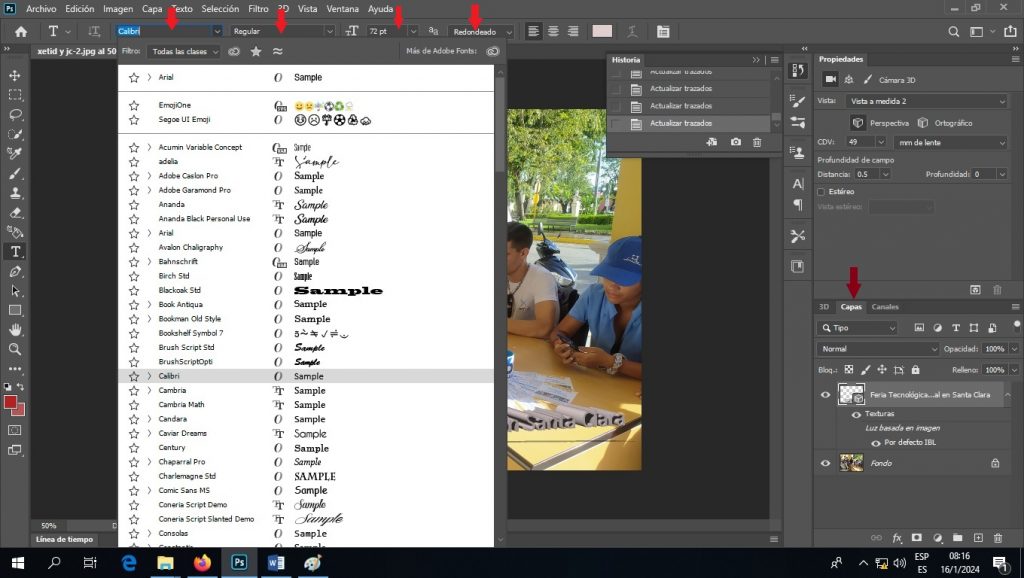
Paso 6
- ir al menú Archivo.
- Seleccionar, Guardar como.
- Elegir Guardar en el ordenador.
- Escoger el formato deseado.
- Dar clic en el botón Guardar. (Fig. 6)
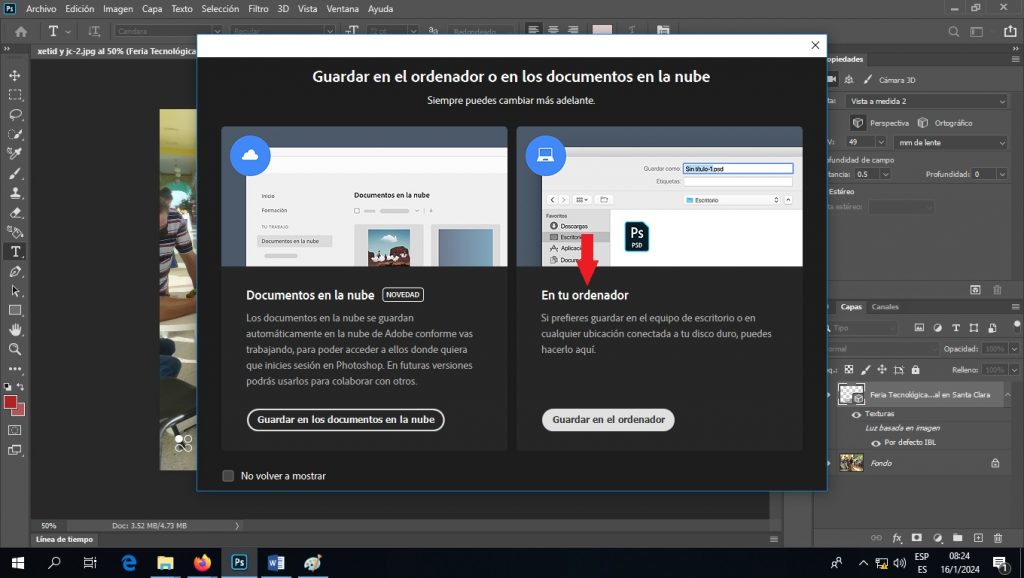
El texto 3D realizado con Photoshop permite dar un matiz diferente al mismo al ofrecer una belleza artística, que puede ser útil en proyectos de publicidad, carteles, logotipos y otros medios visuales.
Referencias bibliográficas
- Andoni. (2021). 2 formas rápidas de crear texto 3D en Photoshop (tutoriales). Recuperado el 15 de enero de 2024, de https://fotografia360.es/2-formas-rapidas-de-crear-texto-3d-en-photoshop-tutoriales/
- Efectosps. (2012). Texto 3D en Photoshop CS5. Recuperado el 15 de enero de 2024, de https://www.efectosps.com/texto-3d/
- Diseñoscreativos. (s/f). COMO HACER LETRAS 3D PHOTOSHOP DISEÑOS CREATIVOS. Recuperado el 15 de enero de 2024, de https://diseñoscreativos.com/letras-3d-photoshop/


