Autor: Lorenzo Verciano Arencibia / lorenzo.verciano@ltu.jovenclub.cu
Customize Windows 11 without using applications
Windows 11, una nueva edición de Windows diseñada para la educación. Se ejecuta en dispositivos de bajo rendimiento y ejecuta aplicaciones esenciales, incluidas Microsoft 365.
Si no te gusta la personalización que trae Windows 11 de fábrica puedes cambiarla según tus preferencias, para eso sigue los pasos que a continuación se describen y, sin usar aplicación alguna, podrás sacarle un mejor provecho a tu computadora.
Pasos a seguir
Paso 1
Activar el modo oscuro
- Clic sobre Menú inicio.
- Configuración.
- Clic en personalización.
- Clic en el apartado colores.
- Clic sobre elige tu modo (claro, oscuro o personalizado)
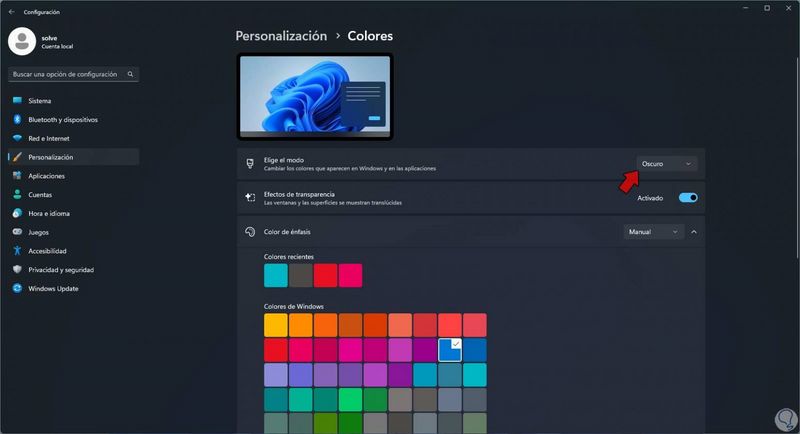
Paso 2
Abrir multiventanas rápidas
- Deslizando el cursor sobre el botón maximizar o restaurar aparecerán detalles en forma de cuadrículas solo deberás escoger el espacio en el que quieres que aparezca la ventana.
- Luego eliges que aplicación quieres abrir en el resto del espacio.
Paso 3
Hacer captura de pantalla en video
- Combinar las teclas Windows + G para activar la herramienta GAME BAR
- En la barra superior de dicha herramienta pulsar un clic en capturar.
- Ejecutar la aplicación ya sea de juego o de trabajo.
- Combinar las teclas Windows + Alt + R en segundos comienza la captura en video.
Esta aplicación te permite lograr que la computadora no te agote y el cansancio visual sea menor, además con la opción multitareas podrás ganar en rapidez y ahorro de tiempo al trabajar.
Referencias Bibliográficas
- Naranjo, M. (2023). Cómo personalizar Windows 11 fácilmente y dejarlo a tu gusto. Recuperado el 7 de febrero del 2024, de https://computerhoy.com/tutoriales/como-personalizar-windows-11-facilmente-dejarlo-gusto-1205768.
- González, G. (2021). Cómo personalizar Windows 11 al máximo sin tener que instalar nada adicional. Recuperado el 7 de febrero del 2024, de https://www.genbeta.com/windows/como-personalizar-windows-11-al-maximo-tener-que-instalar-nada-adicional


