Autor: Lic. Humberto Javier Pestana González / humberto.pestana@cmg.jovenclub.cu
Este truco facilita la posibilidad de instalar el antivirus Windows Defender para ofrecer protección a la Computadora Personal (PC) sin la necesidad de otro antivirus.
Windows defender constituye el sistema de protección de Microsoft para sus más actuales sistemas operativos, es decir a partir de Windows 7 en adelante. La mayoría de las veces no ofrece una actualización automática y posterior actualización efectiva para Windows 8. De allí la necesidad de adoptar otro tipo de modalidad a la hora de tener a nuestra base de datos bien definida. Ello no significa que Windows 8 o Windows 8.1 esté fallando a la hora de realizar la actualización automática de la definición de virus en Windows defender, pero sí que el usuario por desconocimiento puede haber desactivado esta característica desde sus funciones.
Para activar o desactivar Windows Defender en Windows 8 existen dos formas que se exponen a continuación:
Primera forma para activar o desactivar Windows Defender
- Primero ir a la pantalla de inicio, hacer clic en la imagen de «Lupa», escribir «Windows Defender» y hacer clic en el resultado (Figura 1).
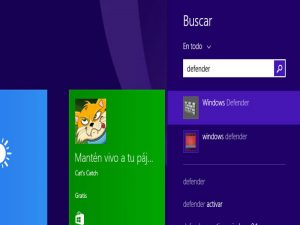
Figura 1. - En la pestaña de «Configuración» marcar la casilla «Activar protección en tiempo real del antivirus» (recomendado), y guardar los cambios (Figura 2).
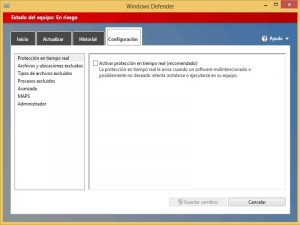
Figura 2.
Segunda forma para activar o deshabilitar el antivirus
- Abrir el panel de control, y cambiar la vista en «Iconos grandes», luego buscar la opción «Centro de actividades» y hacer clic abrir ( Figura 3).
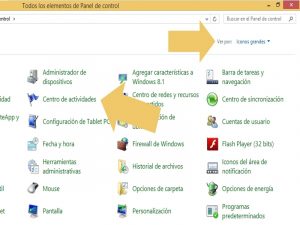
Figura 3. - Hacer clic en «activar ahora» en la ventana que se muestra a continuación, esperar unos segundo para que abra la configuración del antivirus Windows Defender, la cual se activará de forma automática ( Figura 4).
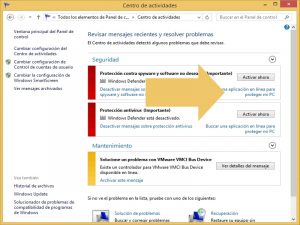
Figura 4.
Para su posterior actualización seguir los siguientes pasos:
Actualización de definición de Windows Defender
- Abrir la interfaz del antivirus, luego comprobar la fecha y la versión de la última actualización instalada en la pestaña Actualización (Figura 5).
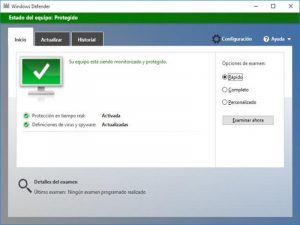
Figura 5. - Después de descargado el archivo mpam-fe.exe, mpas-fe.exe, o mpam-feX64.exe, solo hacer doble clic sobre él para instalarlo, antes cerciorarse si se está ejecutando con permisos de administración. Las definiciones se instalarán de forma automática por lo que puede que en la pantalla no se muestre ningún tipo de cuadro de dialogo o advertencia (Figura 6).
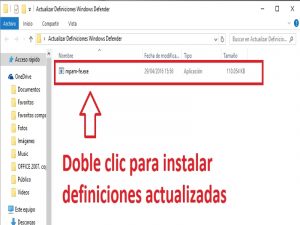
Figura 6.
3. Para comprobar, pasado unos minutos, abrir Windows Defender instalado y dirigirse a la pestaña actualizaciones para comprobar si la fecha de actualización ha cambiado con respecto a la anterior (Figura 7).
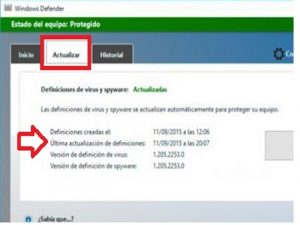
Palabras claves: Windows Defender, Windows 8.1, Microsoft, activar, desactivar, actualizar, antivirus
Keywords: Windows Defender, Windows 8.1, Microsoft, enable, disable, update, antivirus
Referencias bibliográficas:
Como funciona todo. (2015). Cómo activar y desactivar Windows Defender en Windows 8.1. Consultado el 19 de julio del 2016, de http://www.comofuncionatodo.net/tecnologia/informatica/como-activar-y-desactivar-windows-defender-en-windows-8-1/
DownloadSource. (2016). Como actualizar Windows Defender Manualmente en Windows 10. Consultado el 19 de julio del 2016, de http://www.downloadsource.es/como-actualizar-windows-defender-manualmente-en-windows-10-ultimas-definiciones/n/8410/
WindowsNoticias. (2013). Actualizar Windows Defender en Windows 8 manualmente. Consultado el 19 de julio del 2016, de http://www.windowsnoticias.com/actualizar-windows-defender-en-windows-8-manualmente/


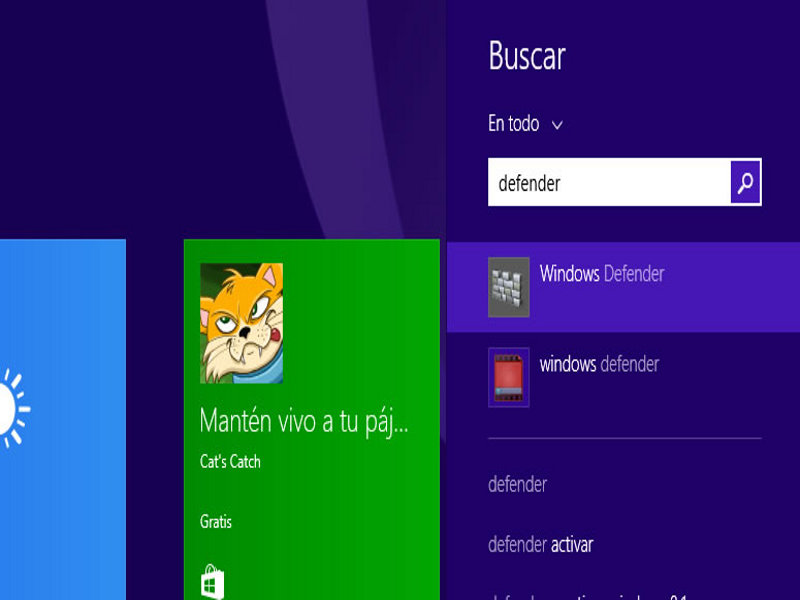
Y SI CUANDO LO QUIERES ACTIVAR , TE APARECE UN MENSAJE QUE DICE …
LA DIRECTIVA DE GRUPO DESACTIVÓ ESTA APLICACIÓN .,
QUE SE HACE EN ESTOS CASOS .
Mi problema es que tenia otro antivirus, el cual lo eliminè, y quize habilitar el Defender y no puedo, me dice que » La directiva de grupo desactivò esta aplicaciòn». Que puedo hacer para reparar esta situaciòn?
Saludos
cfv
+++
Gracias por el artículo
Salu2 Mario; si, es bastante similar el procedimiento. Te sirve como guía.
nesecito saber si para w10 es igual