Autor: MSc. Maybel Muñoz Gutiérrez / maybel.gutierrez@vcl.jovenclub.cu
Securing Excel files
La seguridad digital es muy importante en la actualidad, y para evitar fugas de información, es necesario saber cómo asegurar un archivo, en este caso de Microsoft Excel. Para impedir que alguien pueda abrirlo, es necesario bloquearlo o protegerlo con una contraseña; de esta forma, únicamente aquellos que sepan dicha clave podrán abrir el archivo en cuestión.
Pasos para asegurar a elementos de archivos de Excel
1. Proteger el libro:
- Abrir la aplicación Microsoft Excel con el archivo deseado, seleccionar menú Archivo, opción Información, pulsar y desplegar las opciones de «Proteger libro», ver Fig. 1,
- aparece una ventana de diálogo, que permite poner la contraseña; a su vez da una notificación en caso que se pierda la contraseña y luego clic en «Aceptar»,
- se muestra una segunda ventana de diálogo para rectificar la contraseña «Aceptar». (Fig. 2 y Fig. 3)
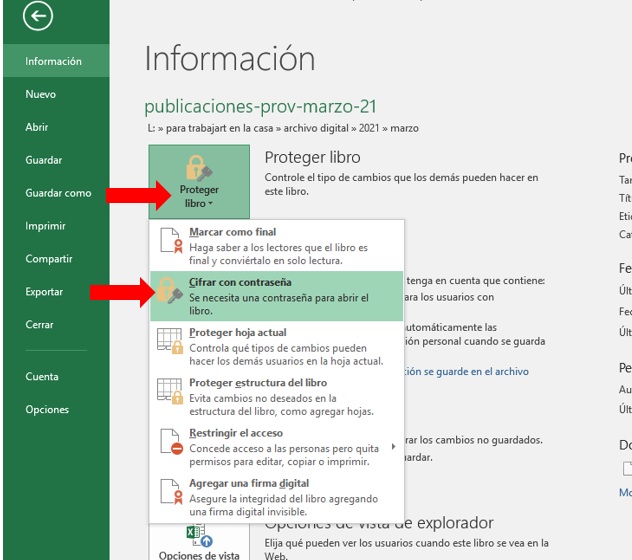
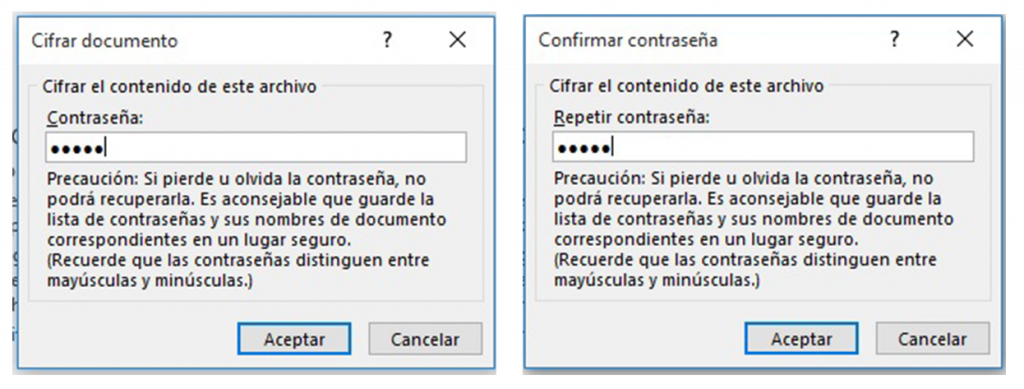
2. Proteger una hoja:
- En el menú «Archivo», en las opciones de la izquierda, escoger Información, de los elementos que lo integran, escoger «Proteger libro»,
- en las opciones desplegadas, «Proteger hoja actual»,
- se abre una ventana de diálogo que permite seleccionar todas las opciones que se desea agregar a la hoja para protegerla, al dar «Aceptar», aparece una segunda ventana de diálogo para confirmar la contraseña. (Fig. 4)
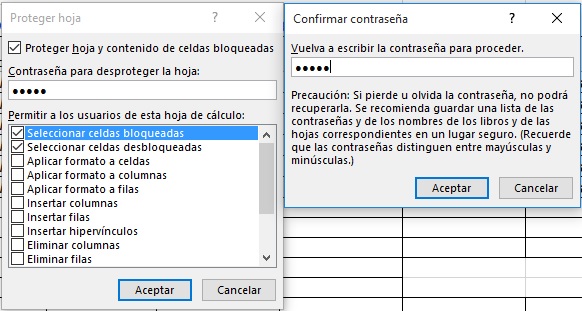
3. Proteger la estructura del libro:
- Ir al menú Archivo / Información / Proteger libro, seleccionar «Proteger estructura del libro»,
- se abre una ventana de diálogo para poner contraseña, Aceptar,
- aparece una segunda ventana de diálogo para confirmar la contraseña, (Fig. 5) y cuando se quiere agregar una hoja, se observa en el menú contextual que las opciones están desactivadas, producto de la protección realizada. (Fig. 6)
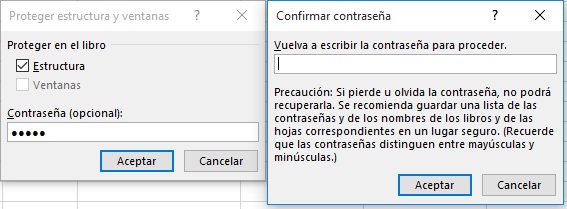
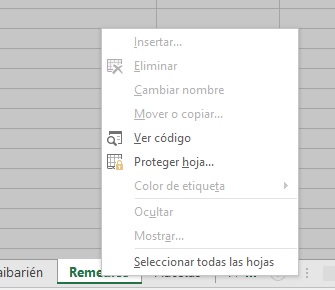
4. Para que el libro abra como «Sólo lectura»:
- Seleccionar en el menú Archivo, la opción Información,
- dentro de las selecciones que se despliegan, Proteger libro,
- seleccionar «Marcar como final», inmediatamente aparece un mensaje con la frase «Este archivo se marcará como final antes de guardarse», al dar Aceptar aparece otro cuadro de diálogo la cual informa que el documento se guarda con comandos desactivados en la escritura y la edición. (Fig. 7 y Fig. 8)
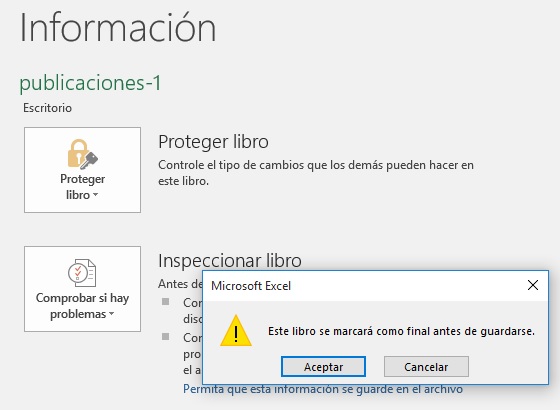
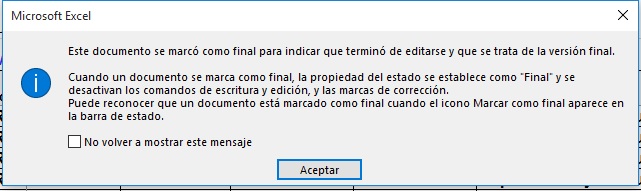
Las funciones de protección que posee Microsoft Excel son diversas, pues si no quiere proteger el libro en su totalidad, le puede dar protección a ciertos elementos del mismo. De este modo el usuario tiene opciones para asegurar los archivos de Excel.
Referencias bibliográficas
- Corte, Danielle. (2020) Cómo bloquear y desbloquear una hoja de cálculo Excel. Recuperado 22 de febrero de 2021, de https://techlandia.com/bloquear-desbloquear-hoja-calculo-excel-como_49303/
- Plascencia, J. L. (2020). Cómo proteger un archivo con password en Excel. Recuperado 22 de febrero 2021, de https://es.digitaltrends.com/computadoras/password-en-excel/
- Tipsdetecnología. (2018) 3 Tips para proteger el contenido en Excel, Recuperado 22 de febrero 2021, de https://tipsdeteclogia.com/3-tips-para-proteger-el-contenido-en-excel/


